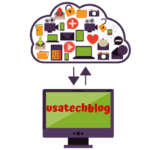Outlook Email Not Updating Troubleshooting
This article provides solutions for the issue of Outlook not updating email inbox automatically. The troubleshooting steps mentioned below will help you in fixing your issue in a very simplified way.
Why is Outlook Not Updating Emails Automatically?
Outlook might not be updating your email due to one of the issues mentioned below-
- Incorect email server settings
- Conflict between offline and online items.
- Corruption of PST File
- Slow inbox refresh rate
- The auto-update feature is disabled
- Outlook account is not set up properly.
- There may be bugs in Outlook program .
How to Fix Outlook Email Not Updating Automatically ?
Solution 1: Verify Outlook Settings
In order to receive and send emails on Outlook, it is important to configure correct email server settings for outgoing and incoming mail server. This can be done by following the below steps –
- Start your Outlook and click on ‘File or info tab’.
- Then, click on ‘Account Settings’ and click on your email account.
- Now, click on ‘Edit’ and select ‘More Settings’.
- Here, check and update the correct email outgoing and incoming server settings for IMAP/POP and SMTP.
Solution 2: Clearing Offline Items
A majority of accounts configured in Outlook comes with ‘Cached Exchange Mode’ turned on by default. This enables you to carry on your work with MS Outlook on the go even when you are offline.
Furthermore, it also enhances the performance of Outlook. In case if there is a mismatch in the items in MS Outlook and the online webmail, the corrupted cached data might be the reason for it.
Hence, clearing these offline items may resolve your ‘Outlook inbox not updating automatically’ issue. Here are the instructions you need to follow:
- Go to the inbox folder in Outlook and right-click on the specified folder from which you want to clear all offline items.
- Now, from the drop-down, select ‘Properties’.
- Choose the ‘Clear Offline Items’ option.
- In the confirmation prompt, select OK.
- Then, a warning dialog box comes out. Please click on ‘OK’ button.
Solution 3: Deleting OST Files
Outlook client keeps a cache and storage of all messages, events etc in ‘.ost’ file. Often deleting these files help in resolving ‘Outlook not updating inbox automatically’ issue. Here are the steps to delete ost files:
- First, close your Outlook account and exit from it completely.
- Now go to the search bar at Windows start and type ‘Run’ which will open a dialog box.
- Then type “%LOCALAPPDATA%\Microsoft\Outlook\” in the run box and press enter.
- Now, you will see display window of Outlook folder. Browse and open .ost file from the folder.
- Right click on the .ost file and select delete to complete the process.
Solution 4: Increase the inbox refresh rate
Is your Outlook not receiving emails and not updating automatically? Well, perhaps the refresh rate is too slow. Here is how you can tweak it.
Note: This process works on Outlook 2007 and older.
- Open Outlook.
- Click on ‘File’ Option.
- Select Options>Advanced
- Next, press on the ‘Send/Receive’ tab.
- Scroll down to the settings for group section.
- Now, select ‘Send/Receive Groups’ drop down box and select ‘Choose Send/Receive Groups’.
- Click on ‘All Accounts’.
- Mark the option for schedule an automatic send / receive every minute.
- Choose how often you wish the app to update the folder.
- When satisfied with the changes, click on Close.
Solution 5: Set Auto-Update
Sometimes users forget to set up auto-update for their Outlook inbox. Here is how you can set auto refresh in Outlook 2016, 365, 2013, 2010, or older:
- Launch the Outlook app on your device.
- Click File > Options>Click Advanced
- Scroll down and then click the Send/Receive tab.
- Now, select Send/Receive Groups.
- Click on Define Send/Receive Groups.
- For each account, select the schedule an automatic Send/Receive.
- Tweak the frequency of the refresh rate.
- Click on the close button.
- Now, the inbox will start refreshing automatically.
Solution 6: Repairing the Outlook account
Microsoft Outlook may stop syncing the mails. To fix this issue, you need to repair the account. The below-mentioned steps help in fixing ‘Outlook 2013 not updating automatically’ issue.
- Launch Outlook on the computer.
- Click on ‘File’ at the upper left corner.
- Click on Info.
- Select the Account Settings option.
- Choose the account you are having trouble with.
- Click on Repair.
- Review the email account settings.
- Click on Next.
- Now the repair process will begin.
- Once it is over, click the ‘Change Account’ option.
- Once again, review the settings.
- Then, click on ‘Next’ button.
- Click on Close.
- Lastly, click on Finish.
Solution 7: Reinstall Outlook
Is your Outlook 2016 not updating automatically? Reinstalling the software may fix the issue.
Note: The steps mentioned below apply to Outlook 2003 and later versions.
- Firstly, open the ‘Control Panel’.
- Click on ‘Programs’.
- Select the ‘Add or Remove Programs’ option.
- Locate Microsoft Office.
- Click on the ‘Uninstall’ button located next to office.
- Confirm the action when prompted.
- When the program gets uninstalled, reinstall the Office suite once again.
Conclusion: Often, due to one reason or the other, Outlook stops syncing and updating emails automatically. However, this issue can be solved easily. Just follow the fixes mentioned above and get your inbox to refresh and update automatically.
Tags
More posts: outlook 365 not updating outlook email not auto updating outlook email not refreshing automatically outlook not automatically updating inbox outlook not automatically updating shared mailbox outlook not updating automatically windows 10 outlook not updating on desktop outlook not updating on mac folders set auto refresh in outlook