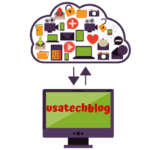Chrome Security Warning: Learn How to Secure Your Connection is Not Private Error
You may often find yourself blocked from a website by an error message “Your connection is not private on chrome”. This means that the client device and the server connection are not encrypted.
Hence in this article, we’ll get into the reasons behind this error and provide you with easy to follow quick solutions.
Complete Guide to protect 'Your Connection Is Not Private on Google Chrome'
This error occurs when the browser detects a problem with the security certificate of the website on which you are getting this error. Further, this message is displayed to you as a precaution by Chrome browser to warn you of a potential security risk.
Now that we understand what is ‘connection not private error’, we can move towards it solution.
Troubleshooting tips to Fix your connection to this site is not secure & private chrome
1 .Restart the browser:
- This error sometimes goes away by restarting the browser and reloading the webpage.
- Hence, close and re-open your Chrome browser and then try to access the same website again to check and see if you are getting the same error or not.
2. Ensure your systems date and time are accurate:
Wrong date and time of computer can lead to various security related issues including “your connection to this site is not secure” error on chrome. Therefore, go through the below steps to make sure your date and time are set correctly.
For Windows-
- Go to your Windows search box on the bottom of your screen and type date.
- Now, from the suggestions choose “Change the date and time” option.

- Here, ensure that “Set time automatically” and “Set timezone automatically” options are enabled.
- Moreover, go to “Regions” section from the left pane and select your actual country where you are currently located.
For Mac-
- Click on magnifying search option on Mac and type in “Date & Time” and press “Return” key.
- Now ensure that “Set date and time automatically” option is checked.
- However, if its not checked then click on the lock icon from the bottom left and enter your Mac password.
- Then, check that box of automatic date and time and click on the lock icon again to save the changes.
3. Clear browser history, cookies and cache file
- Open your chrome browser in your Windows computer and press “Ctrl + Shift + Delete” keys together. For Mac, press “Command + Shift + Delete”.
- Now, from “Time Range”, select “All Time”.
- Check the boxes of ‘Browsing History’, ‘Cookies’ and ‘Cached Images’ and click on ‘Clear Data’ button.
- Lastly, restart your browser and open the same website again to check if ‘your connection is not private chrome’ error is resolved or not.
- Open Chrome menu (3 dotted lines) and click on “Settings”.
- Go to “Advanced Settings”
- Here, select “Network” and click on “Change proxy settings”.
- Thereafter, from the “Internet Properties” box, tap on “Content”.
- Now, click on “Clear SSL” state and select “OK”.
- As for the last step, restart your Chrome browser and check if ‘connection is not private chrome’ error is fixed.
5. Update your browser
- Open chrome and click on 3 dotted menu.
- Got to “Help” > select “About Google Chrome”.
- Here, your browser will automatically look for new updates and install them.
6. Check your internet connection
- Make sure that you have strong and stable internet connection.
- If you are using a public connection (library, airport etc) then connect your PC from hotspot or private connection and then try to access the website.
- Furthermore, use a VPN and check if the error still persists.
7. Disable your antivirus or firewall settings:
Many anti-viruses or firewalls can prevent certain websites from being open. Therefore, disable them once and then try to see if ‘Your connection is not private on Chrome’ error occurs or not.
Follow the steps to disable windows firewall settings :
- Go to control panel through windows search.
- In the control panel > select ‘System and security’.
- Select ‘Windows Defender Firewall’ from the next screen.
- From the left menu, click on ‘turn windows defender on or off’.
- Here, you can turn off the firewall by selecting ‘turn off’ for both Public and Private network.
- Lastly , click on OK button.
This should now fix your ‘connection in not secure on chrome browser’ error.
8. Disable and enable network adapter:
- Open your Windows search and go to “Control Panel”.
- Here, search and click on “Network and Sharing Centre”.
- Now from the left pane, click on “Change adapter settings”.
- Now, right click on your shown network(WiFi or lan) and select “Disable” option.
- Thereafter, right-click on it again and select “Enable” option.
- This will now refresh your network settings and should fix your Chrome security warning message.
9. Change your network profile from public to private
- Firstly, click on the wifi icon from the bottom right of the screen.
- Now, find your connected network and click on its “Properties” icon.
- Here, select your profile from “Public” to “Private”.
- However, this step should only be performed if you are connected to your home or any other trusted wifi network (not on public wifi).
- Lastly, go back to your browser and check if your issue is resolved or not.
Conclusion:
‘Your connection is not private chrome’ error is something which you should take seriously. Therefore, you need to be absolutely sure that the site giving this error is a reputed and a trustworthy site.
Once you are sure of it, only then try to access these sites by following the above troubleshooting instructions given in this article.