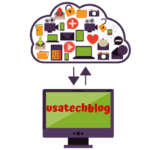Complete Guide to Reset, Change or Remove Windows 10 Password Without Loosing Data
To get locked out of your own computer due to forgotten password can be frustrating as it can prevent you from accessing your important files, documents etc.
Therefore, in this article we will guide your through some quick and simple steps by which you can easily reset, recover or change your Windows 10 password.
Steps to Perform How to Reset Windows 10 Password Without any Software Or Recovery Disk
In this section, we will explain you the simple steps to reset Windows 10 password without any software or recover disk. This is the most simple way of recovering Windows 10 password and you can do this by following the below steps-
- First, turn off you computer by pressing the power button and then turn it back ON again. When you see the startup screen with circular loading motion, turn it off again.
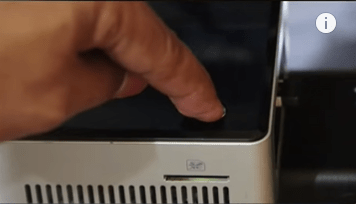
- Repeat this process 2-3 times until “Windows Startup Repair” page shows up.
- Now, you will see “Preparing Automatic Repair” message. Wait here for few seconds.
- Then, “Diagnosing your PC” message will appear. Continue to wait here.
- Finally, now you will be directed to “Automatic Repair” screen.
- Here, select “Advanced options”.
- Next, click on “Troubleshoot”.
- Tap on “Advanced options”.
- Here, select “System Image Recovery”.
- Now, if you see “windows cannot find a system image on this computer” message, tap on “Cancel”.
- Next, choose “Select a system image” option from the list and hit “Next”.
- From the next screen, click on Advanced > Install a driver > OK.
- Now, under “System 32” folder, look a file named “Utilman”.
- If you are unable to find this file, click on PC > go to your other drive (ex D:) > click on Windows > System 32 and find”Utilman”.
- Now, right-click on “Utilman” file and click on “Rename”. Then, name this file as “UtilmanA”. We need to do this because we need to rename another file to “Utilman”.
- Right-click and refresh this page and see if the changes in the file name have occurred.
- Similarly, locate “CMD” file and change its name to “utilman”. Then, refresh the page and confirm changes.
- Now, hit on “Cancel” to close this page.
- Hit “Cancel” again from the following pages till the time you reach a blue screen which says “Choose an Option”.
- Here, select “Continue”. Now, wait for your system to restart and reach Windows 10 password reset login screen.
- Next, on the Windows 10 login screen, click on “Ease of Access” button from the bottom right corner.
- This will now open Command Prompt. Here type in ‘net user’ and press “Enter” key.
- Now, you will see the Administrator and User name of the user profile of Win 10.
- Here, type in ‘net user username*’. Note that under username*, you need to enter the name of the user profile for which you want to recover or reset password.
- Thereafter, you will see the option of “Type a password”. Here, punch in your new password.
- However, if you don’t want to keep any password then leave it blank and press “Enter”.
- Similarly, press “Enter” again to confirm.
- Now close the “Command Prompt” window and login with your new password.
Hence, by following these simple steps, you can recover reset or remove Windows 10 password.
Follow the process to rest Window 10 password through USB
You can easily reset Windows 10 password through a password reset USB or disk. However, note that this method can only work if you have a password reset USB or a disk created with you previously.
How to create a password reset USB or Disk ?
- First, insert the USB or Disk in computer.
- Then, press “Windows” + “R” key simultaneously to open “Run” box. Here, type in “Control Panel” and press “Enter”.
- Now, go to “User Accounts” section.
- From here, click on “Manage another account”.
- Next, select your user.
- Thereafter, select “Create a password reset disk” from left corner.
- Now, from the “Forgot Password Wizard” window, select “Next”.
- Then, select your USB drive from the drop down menu of “Create a Password Reset Disk” and hit “Next”.
- From the following screen, enter your computers password and click on “Next”.
- Now, click on Yes > Next > Finish.
- Once the process is complete, you will see a file in your USB drive by the name of “userkey.psw”.
Hence, you have successfully created a password reset USB drive / disk to reset Windows 10 password.
Follow the Steps to reset Windows 10 password through password reset USB or Disk:
Now, since you already have a password reset disk or USB , we will explain you the process on how to reset Windows 10 password –
- Go to your Windows password login page and click on “Reset password”.
- Then, click on “Next” from “Password wizard” page.
- Thereafter, select your USB drive from the drop down menu and click on “Next”.
- Now, punch in your new password, re-confirm it and put in a password hint for your reference. Once completed, click on “Next”.
- Lastly, select “Finish” and login your Windows 10 with your newly created password.
Hence, you have learned how to reset Windows 10 password through password reset USB or Disk.
Quick steps to check on How to Change or Remove Windows 10 Password
If you already know your Win 10 password then you can easily change or remove it. Here is how you can do that-
- Firstly, click on Windows start menu and open “Settings” by clicking on the gear icon.
- Here, click on “Accounts” icon.
- Now, from the left pane, tap on “Sign-in options”.
- Next, click on “Password” and tap on “Change”.
- Here, punch in your current Windows 10 password and select “Next”.
- Now, create your new password and confirm it. Make a password hint for yourself and tap on “Next”.
- However, if you want to remove login password from Windows 10 then leave all the boxes blank and click on “Next”
By going through this process, you have solved your issue of how to change Windows 10 password.
Conclusion:
If you are stuck with the question of how to reset Windows 10 password without recovery disk, then this article will provide you with easy solutions. Furthermore, you can change or remove Windows 10 password by instructions explained above.
You can also check steps on how to reset Wi-Fi password on Windows 10
Tags
More posts: how to change windows 10 password if forgotten how to change windows 10 password without old password how to remove windows 10 password on startup how to remove windows 10 password without login how to reset windows 10 password without losing data how to reset windows 10 password without software how to reset windows 10 password without usb drive reset windows 10 password without recovery disk