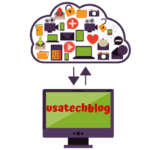TP Link Wifi Range Extender Setup

We will provide you step-by-step instructions on TP link WiFi Extender setup with ethernet and WPS methods. Follow the methods written below to install the extender:
TP link WiFi Range Extender Setup - Steps to Connect With Router
There are two ways to setup the extender, the first one is the manual method (with ethernet cable) and the other one is the WPS method. Both of them are mentioned below, you can opt for either of them as per your convenience.
TP-Link WiFi Extender Setup Manual Method (With Ethernet Cable)
First of all, you need to connect TP-Link extender with your computer via an ethernet cable. Thereafter, follow the below given TP Link WiFi Extender setup with ethernet cable steps.
1. Power on your TP-Link WiFi extender.
2. Then, by an ethernet cable, connect it to your computer.
3. Launch any web browser and in the URL box, type “192.168. 0.254“. You will, now, be able to see a TP-Link web page.
4. Choose quick setup and then click on next.
5. Select your region and then click on next.
6. Now, your TP-Link extender will search for wireless networks. Sometimes, this process goes on for a couple of minutes.
7. Look for your wireless network in the list and then select it.
8. Type the wireless password, whenever it asks.
9. Now, if you want to create a single & larger wireless network, then select “copy from the main router”. If you want to create a different network, then select “customize”.
10. Click on next.
11. A final window will appear on your screen, review the network settings and click on finish if all the info is correct.
After this process gets completed, the TP-Link extender will reboot and you will be able to access the internet. Further, you can test it via ethernet cable and then through wireless mode.
So, if you are trying to find ‘TP Link Wifi Extender setup with ethernet cable’ follow the above mentioned procedure.
Credit- TP Link YouTube Chanel for TP Link Wifi Range Extender Setup
TP Link WiFi Extender Setup With WPS Button (Without Ethernet Cable)
This button is found on the back of your router, labeled as “WPS”. You can complete the setup process by using this button too. Follow the steps written below to setup:
1. Power on your device first.
2. Then, press the power button on the router to get it into active mode.
3. Now, press & hold the WPS button on the router.
4. As soon as you press the button, immediately hit the WiFi button present on the extender. Now, check if the LED light is glowing on the extender.
5. In case it shows connection failure, it means the wireless signal is off.
6. If the wireless signal is visible, then it means that the connection is established.
Now, the TP Link Wifi Extender setup without ethernet cable process is complete. Therefore, you can now place the extender in your desired location.
How to Update Firmware of 'TP Link Wifi Extender'
To Update the TP Link Extender firmare, follow these steps :
- Begin with launching any web browser.
- Type this url – http://192.168.0.254 and hit ‘Enter’. Now, web based settings page will open.
- Here, click on the ‘System Tools’ option from the menu.
- Next, select ‘Firmware Upgrade’ from the Drop-Down menu.
- Then, under the online upgrade option, click on the ‘Check for upgrade’ option.
- This will display new firmware version if its available. Click upgrade to begin the update process.
- Now, wait for 2 minutes for the update process to complete. Once its completed, the range extender will restart automatically.
- Your range extender is now up to date.
Choose your TP Link wifi extender model Here
How to Access 'TP Link Range Extender After Setup'
Once you have completed TP Link Wifi Extender setup process, you can follow the steps below to access the settings management wizard via the web.
- Open a web browser on your computer or smartphone and enter the default web address in the address bar, ie default IP address 192.168.0.254, and press “Enter”.
- This will redirect you to the Extender Login Wizard. A login form with fields for username and password will appear on the screen.
- Enter “admin” in the username field and “admin” in the password field. Now click on the “Log in” button.
- The tp-link extender login wizard will now verify the details and you will log in to the extender management wizard.
When the TP Link Range Extender setup gets completed, change the existing setup page.
Before setting up the TP Link Extender, you need to get some essentials checked so that you don’t encounter problems while setting up the extender.
The Prerequisites for the TP Link WiFi Extender Setup
• An Ethernet cable.
• A fully-functional computer/smartphone.
• Model
• Ensure that you have a working internet connection.
• Should have router SSID and network key.
Ensure that you have these items checked before you begin with the TP Link Wifi Range Extender Setup. Now, after procuring all these, follow above mentioned methods for proper installation:
Conclusion:
These were some of the easy-to-go-through steps on how you can setup the TP Link WiFi Extender and also configure it. Follow the aforementioned steps carefully, to complete the TP Link Wifi Range Extender setup with WPS and without ethernet cable process.
TP Link Extender FAQ's
No, you do not need to reconfigure as the settings are already stored in the extender. A normal restart does not remove any settings. However, you will need to reconfigure the settings if the WiFi network settings have been changed. Further, to reset the TP link extender settings ‘Click here‘
You can change the network effectively by following these steps-
- Firstly, enter the default ip address into a web browser.
- Also enter your login details.
- Click on the Advanced Settings> Wireless Settings> Extender Network. You can now create a new network name (SSID) on the 2.4 GHz. Thereafter, click on save.
- Open any browser and login with default ip address.
- Go to the advanced settings >wireless settings >extender.
- By default, the wireless radio is enabled. This can also be disabled through settings.
This can be done by checking these steps-
- Do not set the same SSID or network name for the extender and router.
- If you use the same SSID, the user will need to reset the extender and create another SSID.
- You can also check the status of the extenders LED signal. In case, if the signal is not strong, move the extender a bit closer to the router.
Tags
More posts: set up tp link extender with ethernet cable setup tp link wifi extender without wps setup tp link wifi extender without wps ac1200 tp link extender 5ghz setup tp link extender configuration page tp link extender login page failed tp link extender setup ac750 tp link extender setup with ethernet tp link extender setup without wps tp link range extender setup with ethernet cable ac1200 tp link wifi extender setup tp link wifi extender setup without computer tp link wifi extender setup without ethernet cable tp link wifi range extender setup ac750