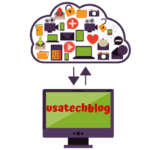Sever Settings for Suddenlink Email Using SMTP IMAP & POP3

Suddenlink.net Email Settings
This article provides information on Suddenlink email settings. These settings will help you in configuring your email on various devices such as PC, phone, tablet, etc. Hence, we have explained Suddenlik email server settings for IMAP, SMTP and POP3 configuration .
However, note that you need to choose either IMAP or POP for incoming server settings as you can not use both. Therefore, follow the below process for Suddenlink.net email settings for hassle free email configuration.
Suddenlink Email IMAP (Incoming) Mail Server Settings Details
| Suddenlink IMAP Server Account Type | POP |
| Suddenlink Mail IMAP UserName | Your Email Address (For Ex: user@domain.com) |
| Suddenlink Mail POP Password | Your Email Account Password |
| Suddenlink Mail POP Server hostname | imap.suddenlink.net |
| Suddenlink Mail IMAP Server Port | 143 |
| Required Authentication? | Yes, Email account Username and Password |
| SSL/TLS | NO |
Suddenlink Email POP (Alternate Incoming) Mail Server Settings Details
| Suddenlink Mail POP Server Account Type | POP |
| Suddenlink Mail POP UserName | Full Email Address |
| Suddenlink Mail POP Password | Email Account Password |
| Suddenlink Mail POP Server hostname | pop.suddenlink.net |
| Suddenlink Mail POP Server Port | 110 |
| Required Authentication? | Yes, Email account Username and Password |
| SSL/TLS | NO |
Now user will receive emails after applying these above settings but you need to also configure SMTP settings for suddenlink.net email to send email separately.
Suddenlink Email SMTP (Outgoing) Mail Server Settings Details
| Suddenlink SMTP Server Account Type | SMTP |
| Suddenlink Mail SMTP UserName | Full suddenlink.net email address. |
| Suddenlink Mail SMTP Password | Your Email Account Password |
| Suddenlink Mail SMTP Server hostname | smtp.suddenlink.net |
| Suddenlink Mail SMTP Server Port | 25 |
| Required Authentication? | Yes, Email account Username and Password |
| SSL/TLS | NO |
Suddenlink.net Email Settings for Outook
Follow the procedure mention below to set up Suddenlink email on Outlook account –
- Firstly, open your Microsoft Outlook application.
- From the top left corner select Menu Tab> Click ‘Add New Email Account’.
- From the next prompt window, select ‘Manual Setup’ option.
- Choose either POP or IMAP mail server and then hit on ‘Next’ Button.
- Enter the below details on the required information area –
User Name – Your Full Name
Email Address – Your Suddenlink email address
Select Account Type – IMAP or POP 3
Incoming Mail Server (POP or IMAP) – pop.suddenlink.net or imap.suddenlink.net
Outgoing Mail Server (SMTP) -smtp.suddenlink.net
- Enter your user and password in the ‘Internet Email Settings’ area.
- Now, hit on ‘More Settings’ tab.
- Select outgoing server tab from upper side and check mark on ‘‘My Outgoing Server Requires Authentication”.
- Select ‘Advanced Tab’ and enter your incoming and outgoing mail server port number and click on ‘OK’ button.
- After Finishing the above settings, select the option of ‘Test Account Settings’. Here, Microsoft Outlook will check the Suddenlink account settings and confirm upon successful configuration of email.
Conclusion – So above in this article we have explained the email settings for suddenlink.net email through SMTP, IMAP & POP server. By following these settings you can configure your email on any email application or device of your choice.
Tags
More posts: suddenlink email imap settings suddenlink email settings for outlook suddenlink email settings for windows 10 suddenlink email settings for windows 11 suddenlink email settings mac suddenlink email settings thunderbird suddenlink email smtp settings suddenlink.net email pop settings suddenlink.net email server settings