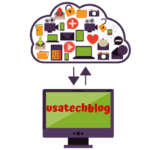Learn How to Setup Out of Office Reply in Outlook

Easiest Way to Set out of office automatic reply in outlook
This article addresses the process on how to set up out of office reply in Outlook app on Windows and Mac. Further, we have explained the said process for browser version of Outlook, Office 365 and Outlook calendar.
Setup Out of Office Reply in Web Version of Outlook (Through Web Browser)
Go through the below instructions to set up your desired message via browser –
- Firstly, open your system’s web browser such as chrome etc and type in the url section ‘www.outlook.live.com’ and hit enter to open it.
- Here, enter your username and password to sign in your account.
- Now, from the top right corner, click on the gear settings icon and choose ‘View all Outlook settings’ option.
- Thereafter, from the mail section select ‘Automatic replies’ and toggle ‘Turn on automatic replies’ option to ON.
- Next, set automatic replies time as per your requirement.
- Now, type your desired message in the required text. This message will be sent automatically to the people who sends you email.
- Lastly, click on ‘Save’ option. Hence, you have now successfully set up your out of office auto reply on Outlook.
Setting up out of office reply on desktop for Outlook mail application
- To begin with, open Outlook mail application on your PC.
- Then, go to the left corner top bar and choose the ‘File’ tab.
- When the ‘Account information’ windows opens, click on ‘Automatic replies’ option.
- Next, select ‘Send automatic replies’ option and check mark ‘Only send during this time range’ option. Here, you can set the start and end time for automatic mails as per your requirement.
- Now, type your message under ‘Inside My Organization’ section if you wish to send automatic mail only to the people from your organization.
- However, if you wish to send automatic message to everyone, then add it under ‘Outside my organization’ section.
Finally, now out of office auto reply has been successfully setup on desktop app.
How To Set Up Outlook Out Of Office Auto Reply in Office 365
Follow these steps to set up out of office automatic email in Outlook in Office 365-
- First, log into your Office 365 account by entering the right credentials.
- Then, click on the “Mail” option on the landing page of Office 365. It will open up your Outlook mail account.
- In the Outlook mail account, click on the gear icon at the top right corner of the window. It will bring up a menu.
- Here, choose the option “Automatic replies”.
- Check the option “Send automatic replies” to enable the changes in settings.
- Further, choose the option “Send replies only during this time period”.
- Next, choose the start time and the end time for the Out of office reply. However, if you do not select an end time, then you will have to stop the process manually.
- Now, type the message that you want email senders of your organisation to receive.
- Further, the bottom space is offered to write the message for the senders who are outside your organisation.
- Once you are done typing the messages, click on “OK” button as it marks the end of the set up of out of office reply in Office 365.
How to set up Out of Office in Outlook calendar
- First, open your Outlook email software and click on the “Calendar” option. It is located at the bottom left corner of the window.
- Now, select the date in the calendar for which you would like to create out of office indication.
- Next, choose “New appointment” option under the “Home” tab.
- In the “subject” field, add an appropriate short description of the mail.
- Then, choose the start date and time for the Out of office notification. Thereafter, select the end date for the same.
- In the end, click on the “Save & Close” button to finish the process.
Now, the people who have access to your shared calendar will know the period for which you will be unavailable in the office.
Set up out of office in Outlook for Mac
We have discussed the techniques to set up Out of Office in different versions of Outlook so far. Now we will talk about the same in Mac device.
Here is how you can do it-
- Go to your Outlook app in your Mac device, Click on the “Tool” option and select “Out of Office”.
- Next, check the option that says, “Send out of office messages”.
- Here, write the message which you want your senders to receive.
- Then, choose the start and the end date for the Out of Office automated reply process.
- Next, select the option “Also send replies to senders outside my organisation”.
- Thereafter, select “Send to all external senders”.
- As for the last step, click on “OK” button to finish the setup task in your Mac device.
Hence, you can now set up your Outlook mail to send Out of Office messages in any version or device during your vacations.