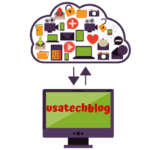Detailed Guide for Roadrunner Email Setting
Basic Steps Email Settings for Roadrunner Email
The present write up has been planned to help the readers regarding the Roadrunner email settings. In this write up, we will be dealing with Roadrunner email settings through the IMAP, SMTP and POP server.
So read this post carefully to get your new Roadrunner account setup.
Roadrunner email settings
Here are the Spectrum Roadrunner email server settings. Have a quick look!
Username: Your full Spectrum email address
Password: Your Spectrum email password
SSL: On
Protocol: IMAP
Port: 993
Port: 587
Requires Authentication: Yes or checked
Steps for Roadrunner Email Manual Settings with POP 3
- Visit the home page and hit on “Settings”.
- Select mail, contacts, and calendar after clicking on the “Settings” tab and tap on “Add mail account” tab.
- Now, enter all the information required to enter your name, RR email address, RR email password, and the description. All these details will then get verified.
- Enter the details regarding the server once all the previously entered information gets verified. Thereafter, choose Roadrunner email settings POP 3 in the Incoming mail server option.
- After choosing POP 3 enter details as hostname, username, and the password.
Hostname: pop-server.dc.rr.com
Username: your roadrunner full email address
Password: roadrunner email password
- Click “Submit” after entering all the required information. Thereafter, enter all the information to the Outgoing mail server.
Hostname: mobile-SMTP.roadrunner.com
Username: Roadrunner full email address
Password: Roadrunner email password
- Click on the “Save” button after entering details of incoming and outgoing mail server details and add your email address in the nested boundary.
- Tap on the SMTP button present on the bottom of the page under the outgoing mail server after clicking on the email address.
- Under the main server option, select “mobile-SMTP.roadrunner.com” tab.
- Here at this step, the user will receive a new page displaying details of SSL and port.
- SSL : “none”
- Server Port : “25”.
- After checking the details, click the “OK” tab and leave the main server page.
- At this step, the you will be taken to the previous page where you will need to select the “Advanced” option. Here, details of SSL and server port will be displayed.
- SSL : “none”
- Server port : “pop-server-dc.rr.com”.
- Select “Done” option. Now you will be taken to the previous page which will be the last step in Spectrum Roadrunner email server settings with POP3.
Steps for Roadrunner Email Manual Settings with IMAP
The first most important prerequisite for Spectrum Roadrunner IMAP email settings on your device is that you must have a steady internet connection and a Roadrunner email account. Follow these steps for complete configuration of email-
- Begin by opening the mail application on your device.
- Enter the important credentials required for logging into the RR email account.
- Uncheck the automatic configuration option and select the manual setup option.
- Here select “IMAP” settings and enter the below-mentioned details for configuration:
- Account type: IMAP
- The incoming server must be changed to: mail.twc.com
- Incoming mail server port: 993
- Security type: SSL/TLS
- The outgoing server must be changed to: mail.twc.com
- Outgoing port: 587
- Security type: None, Insecure port: none
- Enter the complete Roadrunner email address and password.
- Uncheck the secure server option and the option of verified certificate
- Once the SMTP authentication finishes, you will be automatically taken to the next step.
- Once again provide the complete Roadrunner email address and password.
- Hit the “Next” option.
- Provide the account name you wish to see on the screen.
- Finish by clicking on “Done”.
Spectrum Roadrunner Email Settings for Outlook
Lets start to check the steps of Spectrum Roadrunner email settings for Outlook.
- Begin the process by starting “Outlook”.
- Thereafter, click on the “File” tab and open “Account Settings”.
- Click the “Email” tab on “New”.
- Here turn on “Server Settings” and click the “Next” button.
- Now, select the email addresses option and tap on “Next” option. Then, enter the below information:
Your name: Enter your full name.
Email address: Enter your complete email address.
- Here, under the Server Information tab, click on “Type Account” box. Thereafter, select POP3 and enter the given information:
Incoming email: pop-server.dc.rrcom
Incoming Port: 110
Outgoing email: smtp.roadrunner.com
Outgoing Port: 25
- Now under the “Login Information” tab, enter the following details:
Email: Your Roadrunner email address.
Password: Your Roadrunner email password
Login with security: None
- Here as the last step, click on “Test Account Settings” and hit on the “Finish” option.
Roadrunner Email Settings With iPhone and iPad
- Select Settings option from iPhone Home Display.
- Then, select “Mail and open “Accounts”.
- Tap on “Add Account” option and select “Other”.
- Select “add mail account” option/
- Enter the name, email, password, and description in the required fields.
- Select rr.com email server settings : IMAP or POP Server as already explained above.
- Click on submit button to finish the process.
Finally you are all done with the Spectrum Roadrunner email settings with iPhone and iPad
Question's
Ans: Roadrunner uses both POP and IMAP. It depends on the user what he wishes to use it by looking at the cons and pros of both.
Ans: The answer to this is provided in the first question. Use the Incoming and Outgoing server details carefully.
Hope the writeup comes to the benefit of our readers regarding the Roadrunner email.
Tags
More posts: imap settings for roadrunner email roadrunner email settings settings for roadrunner email Spectrum email pop settings spectrum email settings for thunderbird spectrum email settings for windows 10 spectrum roadrunner email settings for outlook 365 spectrum roadrunner email settings windows 10 spectrum rr email settings for mac twc email settings for outlook twc email settings for thunderbird twcny email settings what are the roadrunner email settings