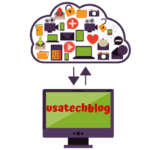Setup Wifi Extender Netgear - Mywifiext Login

Netgear WiFi Extender Setup- Configuration Guide
In this article, we will provide you step-by-step instructions on how you can Setup Wifi Extender Netgear. Follow the methods written below to do so:
There are two methods to setup WiFi Netgear Extender –
- Manual method setup
- WPS setup method
Netgear WiFi Extender Setup - Manual Methods
Manual method of Mywifiext setup (Wifi Extender Netgear) with ethernet cable is also known as web browser setup. Go through these steps to manually setup the Wifi extender:
- Power on your Netgear range extender by plugging it into an electric socket.
- Now, connect the extender & WiFi device (router).
- Open the network manager and then connect it to the “Netgear_ext” SSID.
- Launch any web browser.
- Open the default local login page of “mywifiext setup” – Type 192.168. 1.250 ip address in the url bar
- Type your login credentials or create a new account (you will see the option to create a new account below, proceed with your details and then click on OK).
- Select the network which you would like to extend.
- Now, select the “next” button.
- Finally, click over the “finish” button.
With this, your process to set up the new extender is now completed. Now, you can place your Netgear range extender at your desired place. To connect, select “Netgear_ext” and avail the services.
How to Setup WiFi Extender Netgear With WPS Method
WPS method which is also known as WiFi protected setup, is the easiest way to setup Netgear Wifi Extender. Follow the steps written below to do so:
- Ensure that the extender is turned ON.
- Look for the WPS button on router and then press & hold it for a few seconds.
- Now, check if the LED light is showing green color. If yes, then it means that the router has been connected to the extender.
- Furthermore, if you have a dual-range extender, follow the same process again.
- Now, you need to connect with the extender’s network and use the existing / same passphrase which is on the network of the router.
- Thereafter, have a look at the WiFi extender manual to know the default username and password.
Finally, now your ‘Setup Wifi Extender Netgear without ethernet cable’ process is completed. To use the internet, connect your WIFI devices to the following SSID: Netgear_ext.
Netgear Extender Manual Setup - Without Ethernet Port
A new extender without an ethernet connection may be set up in minutes by following the manual setup steps for Netgear extender setup without ethernet port:
- Do a factory reset to restore the extender to its original state .
- Connect the device that will be an extender to your WiFi network.
- You may input your credentials into the device using a web-based user interface.
- You’ll be prompted to enter the WiFi extender’s default username and password when you’re finished.
- Following that, you must connect to your router by following the instructions provided by the installation wizard.
Finally, link your WiFi-enabled devices to the Netgear _ext (SSID).
Choose your Netgear Extender Model Here
How To Update Firmware On Netgear Extender
Let’s Follow these steps to update Extender manually:
- Firstly, ensure that extender is connected to the Wifi router.
- Then, go to your browser and open Netgear support website. Here, enter you extender model number in the search box.
- Thereafter, a latest available firmware list will appear on the screen. Select the version and click on the download & save the file in your system.
- Now, again launch your browser and open the Mywifiext local login setup page by using ip address – 192.168. 1.250 in the url section.
- Enter the extender admin user name and password.
- Enter your default Mywifiext Login credentials (which is specified the first time you logged in).
- After login, click on the ‘Firmware Update Option’.
- Click the browse button, locate and select the downloaded firmware file and upload it.
- The Netgear extender firmware update process begins on the same page. This process takes about two minutes.
After updating the firmware, you can change the settings of your extender according to your requirements.
Credit – Goes to Netgear Official ‘Youtube’ Channel.
How can I get the best performance from my Netgear nighthawk range extender?
To ensure that your Netgear Nighthawk range extender performs well, follow these steps:
- Place the Netgear repeater in an area with the least amount of interference.
- Do not place your Netgear extender in a confined area, such as a corner.
- You need to update the firmware regularly if you have a Netgear Nighthawk extender.
- For the Netgear extender and router to operate correctly, they must be in the same room.
Suggested Top Question Asked by User's
Another problem with Netgear Wifi Range Extender setup that users often encounter is that the setup wizard does not open when connected to the Netgear_ext (SSID) network. The main cause of this problem is an invalid WiFi connection and other technical glitches. Fortunately, you can easily solve this problem. Just follow the steps below and you’re ready to go:
- Firstly, Ensure the status of the power LED on your WiFi Netgear Extender. which should be solid green.
- Ensure that whether your computer is set to use DHCP .
- Ensure that you are connecting to the correct WiFi network, i.e. Netgear_ext (SSID).
- Always Remember to enter the default Mywifiext login password.
- Re-open the browser and try again to access the Netgear extender setup wizard.
- If you are installing the extender in access point mode, make sure you use a WiFi connection instead of a cable connection.
WiFi dead spots may be rapidly repaired by installing an extender. The dead zone is a problematic area of your house or workplace where WiFi connections are unavailable. Even the most potent and fast routers may lose connections if there are metal items, reflective surfaces, architectural interference, or other objects in the home. A WiFi range extender, also known as a WiFi booster or repeater, is the most effective means to provide an Internet connection to previously unconnected areas. If this is the case, increasing the WiFi signal in your house should be simple. The WiFi amplifier comes with an instruction booklet, making it more straightforward to set up than in the past.
If you are facing some issues while trying to login to mywifiext net page, then follow the steps written below to get the solution you are looking for :
- Ensure that your extender is receiving proper electricity. To check, see if the power led of extender is in green color.
- If you are doing the setup process on macOS or iOS device, then use mywifiext.local web address.
- Make sure that you type in the right mywifiext login details.
- If there’s a network error and you can’t access the page, then use the default IP address to open the page.
- Restart both router and extender.
- While setting up, place both of them (extender & router) in the same room.
- Try reconnecting the device to the SSID.
- Follow the steps correctly which all are mentioned in the article and on the extender manual in the exact same order.
- Further, look if there’s an update for the web browser. If there is, update the browser and then open the page.
- Once Setup the WiFi Netgear extender successfully, make sure that you update the extender’s firmware to the latest version so that you don’t encounter any further issues and you can login easily your mywifiext net login page now.
Tags
More posts: how to setup netgear wifi extender netgear extender setup without wps netgear wifi extender setup with ethernet cable netgear wifi extender setup without ethernet cable netgear wifi extender setup without wps setup netgear wifi extender without wps ex2700 setup wifi extender netgear ac1900 reset www mywifiext net login netgear wifi extender ex6100 setup www.mywifiext.net local installation setup wizard www.mywifiext.net netgear extender setup