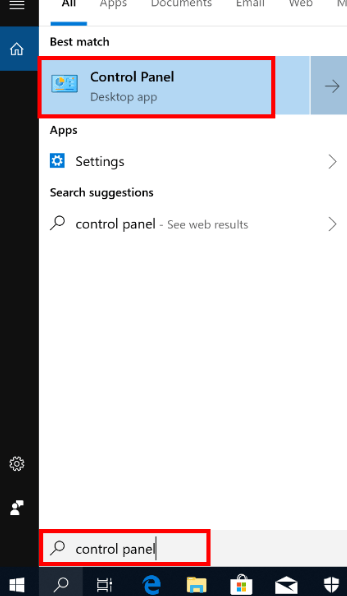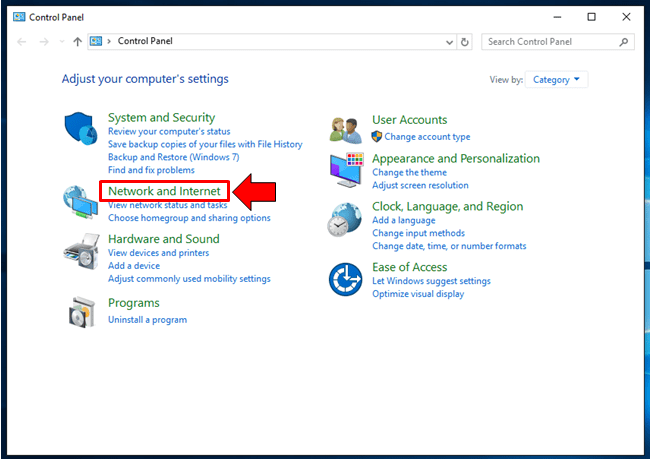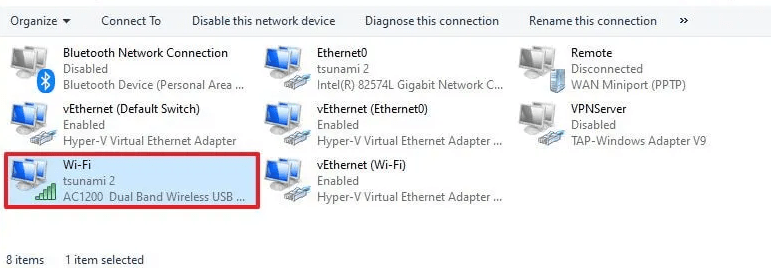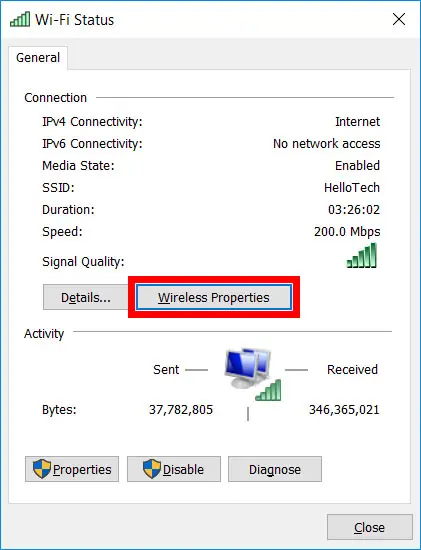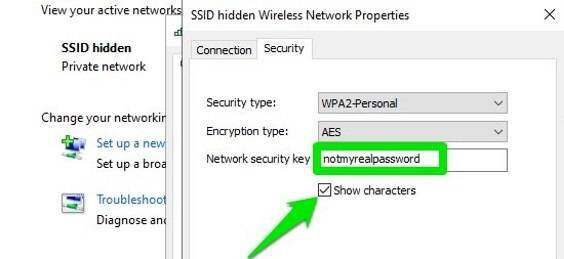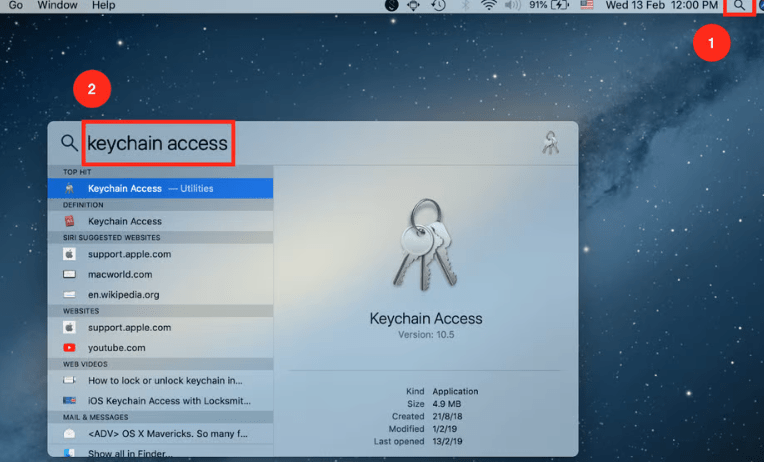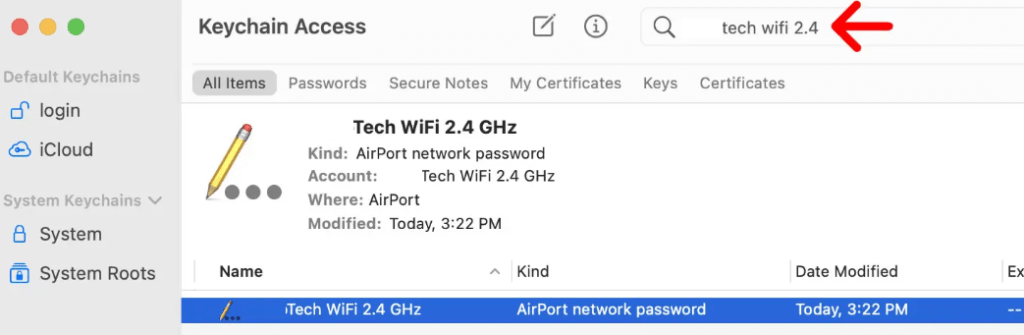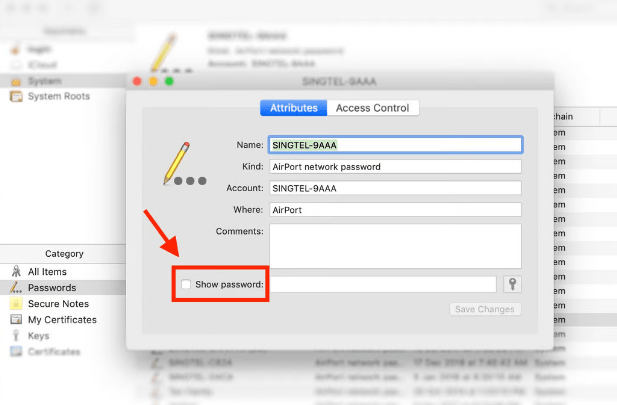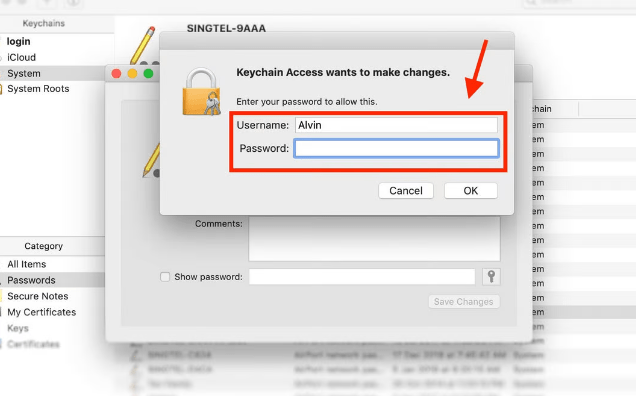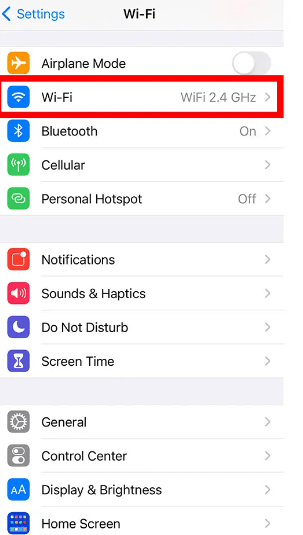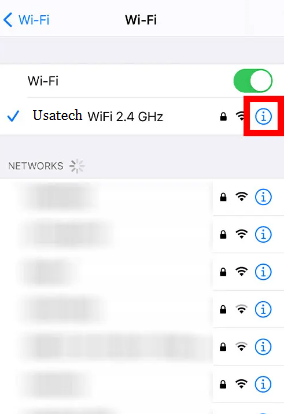How to Find Your Forgotten WiFi Password For Windows 10, MAC and iPhone
In this article, we will explain you the process to find your saved WiFi password for Windows 10 computer, iPhone and Mac. Hence, by going through these simple to follow steps, you can easily know your WiFi password without any hassle.
Steps to find Wi-Fi password on Windows 10 computer
1: Make sure to connect computer to the Wi-Fi network
- As for the first step, make sure that your computer is connected to the Wi-Fi for which you wish to retrieve password.
- In order to do this, tap on the Wi-Fi icon from the taskbar and check if your network appears in the list of shown networks. If it does, then move on to the next step.
2: Find or Retrieve Wi-Fi password using Control Panel
- Click on ‘Start’ menu (windows logo on bottom left corner of the screen) and type in ‘Control Panel’ and click on it.
- Now from the control panel, click on ‘Network and Internet’ option.
- Then, click on ‘Advanced network settings’.
- Next, tap on ‘More network adaptor options’.
- Here, you will see all your available networks. Right-click on your Wi-Fi network and then click on ‘Status’.
- Thereafter, click on ‘Wireless properties’.
- Next, select ‘Security’ tab from the top and check the box which says ‘Show characters’.
- Now, your Wi-Fi password will show up in ‘Network security’ box.
3: Method of finding Wi-Fi password using command prompt
- Firstly, click on the start menu and type in ‘Command Prompt’ and press ‘Enter’.
- Within command prompt, type in ‘netsh wlan show profiles’ and hit ‘Enter’ key. This will now give you the list of all Wi-Fi networks available on your PC.
- Next, type in or copy paste this command- netsh wlan show profile name=”network name” Key=Clear |”Key Content”. Here, note that in “network name” section, you need to enter the name of Wi-Fi network for which you wish to retrieve password.
- Then, press the ‘Enter’ key and your Wi-Fi password will be displayed.
Note– These steps can work for Windows 7/8/10/11
Learn the steps on how to find your Wi-Fi password on MAC computer
1- Connect to Wi-Fi and know its name
- Firstly, ensure that you are connected to the Wi-Fi network of your choice.
- Next, from the top right of your screen, tap on the WiFi icon.
- Here, you will see the name of your connected Wi-Fi. Write it down and go on to the next step.
Step 2 – Find your Wi-Fi password on Mac
- To begin with, open the spotlight search by pressing ‘Command’ + ‘Space’ key.
- Here, type in ‘Keychain Access’ and open this application. This will now display all your passwords.
- Next, in the search bar of keychain access, type in your Wi-Fi name.
- Now, double click on your shown Wi-Fi network name.
- From the next window, check the box which says ‘Show password’.
- Thereafter, your Mac will ask for your admin username and password. Enter that and press ‘OK’.
- Finally, now your Wi-Fi password will be displayed.
Follow the steps on how to find / retrieve Wifi password on iPhone mobile
Simply go through the below instructions to find your lost Wi-Fi password on iPhone:
1: Connect your iPhone to the Wi-Fi for which you want to recover password.
Connect your iPhone to the
2: Open the ‘Settings’ from your iPhone.
2: Next, tap on ‘Wi-Fi’ option.
3: Locate the Wi-Fi network for which you want to recover password.
4: Press on the (i) icon located next to the network.
5: Here, tap on the “Show Password” option.
6: Lastly, enter your iPhone password or unlock it via face id and your Wi-Fi password will be displayed.
Conclusion-
Finding WiFi passphrase on Windows, Mac and iPhone mobile is a relatively straightforward process. Just ensure that you are following the steps accurately as its explained.
Tags
More posts: how to find password on mac for wifi how to find password on mac laptop how to find password on windows 10 how to find password on windows 10 using cmd how to find password on windows 10 wifi how to find wifi password on iphone how to retrieve wifi password on iphone how to retrieve wifi password on windows 10 and mac