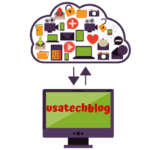In today’s time of technology where we rely heavily on smartphones, it becomes vital to keep a backup of all our data. Moreover, it is crucial to learn how to backup and restore iPhone data to transfer data from old iPhone to new iPhone.
Therefore, in this article we have explained the various methods by which you can backup and restore your iPhone.
Steps to follow to backup your iPhone through iCloud, iTunes and Mac Finder
In this section we will describe all the methods by which you can learn how to backup iPhone. Moreover, if you are planning to change your iPhone, then make sure to backup your old phone data by using these methods.
Quick steps on How to backup iPhone to iCloud
In this section we will detail the process of backing up iPhone to iCloud. This can be done by following these steps-
- Firstly, ensure that your iPhone is sufficiently charged and is connected to the Wi-Fi.
- Then, go to “Settings” option on your iPhone and tap on your name from top of the screen.
- From here, select “iCloud”.
- Next, tap on “iCloud backup” .
- Now, turn on “Back Up This iPhone” toggle.
- Thereafter, tap on “Back up Now” option.
- Select “Continue” from the pop up screen.
Here, wait for few minutes for your backup to take place. Hence, you have now successfully learned how to backup iPhone to iCloud.
Steps to backup iPhone using iTunes (Windows and Mac) on Computer
Now, we will explain you how to backup iPhone on Windows or Mac computer using iTunes application. Follow these instructions-
- To begin with, connect your iPhone with your computer through USB cable.
- Open iTunes on your Windows or Mac computer and click on the mobile icon from the top left of the screen.
- Then under “Backup” section, select “This computer”.
- Further, if you wish to encrypt your backup with password then select “Encrypt iPhone Backup” option. Then, put the password for your back up and click on “Set Password”.
- Then, click on “Back Up Now” button.
- Thereafter, wait patiently for your backup to take place.
Hence by following these steps, you can backup iPhone on Mac or Windows computer through iTunes
Step by Step process on how to backup iPhone on Mac using Finder (OS Catalina and later)
If you have Mac OS Catalina or later then you can backup your iPhone using ‘Finder’. Here’s how you can do that-
- First, connect your iPhone to your Mac computer.
- Now, click on the “Finder” from the bottom left of the screen.
- Here, tap on your iPhone name from the left bar.
- Select “Backup all of the data on your iPhone to this Mac”.
- Next, tap on “Apply” from the bottom right of the screen.
- Furthermore, you can start the backup process immediately by clicking on “Back Up Now” button.
Mac users who are using OS older than Catalina can back up their iPhone through iTunes by using the steps explained in the second section of this article.
Complete Guide on How to restore iPhone backup Using iCloud and iTunes
Now that you have learned the backup process, we will show you how to restore iPhone backup. Furthermore, you can use this method to restore your backup to your new iPhone.
1- Detailed Instructions on how to restore iPhone from iCloud without resetting
- First, turn ON your new iPhone and keep following the onscreen instructions until you see the “Quick Start” screen.
- Next, select “Setup Manually” option to restore your backup from iCloud.
- Then, connect your phone to Wi-Fi network.
- From the following screen, setup “Face ID” and then “Create a Passcode” for your device.
- Now, from the “Apps & Data” screen, choose “Restore from iCloud Backup”
- Here, enter your Apple Id and password which you used for iCloud backup.
- Follow the prompts for verification and then sign in.
- Then, tap on “Agree” to acknowledge with terms and condition.
- Now, you may see multiple backup options to choose from the list. Select the most recent or relevant option.
- Thereafter, you will see the preview of the data of the backup which you selected. Tap on “Continue”.
- Keep on selecting “Continue” from following screens to begin the restore process.
- Finally, now your iPhone restore process will start. Make sure that your phone stays connected to Wi-Fi throughout the restore process.
-
Hence, by following the above process you have learned how to restore iPhone from iCloud without resetting.
2- Process to Learn how to restore backup on new iPhone from iTunes on computer
- Switch ON your new iPhone and go through the onscreen instructions to reach “Quick Start” screen and then select “Set Up Manually” option.
- Then, connect the iPhone to the Wi-Fi network.
- Next, setup face id > create passcode.
- Now, from “Apps & Data” section, tap on “Restore from Mac or PC” option.
- Thereafter, connect your iPhone to your computer using the USB cable.
- Now you will automatically see “Welcome to Your New iPhone” iTunes screen on your computer.
- Select “Restore from this backup” option and choose your preferred backup from the drop down menu.
- Next, go ahead and click on “Continue”.
- Now your backup restore process will start automatically on your iPhone.
- Once the process is completed, you will get “Restore completed” message on your iPhone. Here, tap on “Continue” and follow the onscreen setup process.
Conclusion:
Backing up and restoring an iPhone can be a daunting task for many users. Therefore, we have explained in easy to follow steps the process on how to backup and restore an iPhone through iTunes and iCloud. Further, the process of backup and restoring can be done through Windows and Mac computer as well.
By going through this article you have learned how to put iPhone backup from old phone to new phone.
FAQ's
The backup of an iPhone can take anywhere between few minutes to few hours. It completely depends on the amount of data you have in your phone.
Yes, you can backup your iPhone without WiFi on your computer using iTunes. The complete procedure for it has already been expalined above in this article.
Yes, you can restore your iPhone backup on any other iPhone or computer of your choice.
Restoring iPhone will delete your current data. Therefore, make sure to backup your iPhone before restoring new data on it.
Tags
More posts: how to backup iphone to itunes on pc how to backup iphone to mac computer how to restore iphone from icloud without resetting how to restore iphone from itunes how to restore iphone to factory settings how to restore iphone without itunes how to transfer data from old iphone to new iphone restore iphone from icloud on computer set up new iphone from old iphone