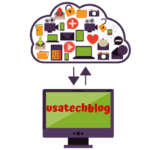Stepwise Process to Fix Why Gmail Inbox Not Receiving and Sending New Emails
In this article, we have explained the troubleshooting steps to fix email not receiving problem for Gmail account. Thereby, going through these solutions will get your Gmail account back up and running in no time.
Follow the Steps To Resolve not receiving Gmail emails on Your Device
Below in this section, we have mentioned some troubleshooting steps you can take to fix the problem-
Check Filter and Blocked Addresses Settings
- Login to your Gmail account
- Click on the settings icon from top right corner.
- Tap on ‘See all Settings’ option.
- From here, select ‘Filters and Blocked Addresses’ option.
- Now, Delete all filters and click ok.
- Thereafter, check you blocked email addresses and unblock the address from which you wish to receive email.
Disable Email Forward Settings
- Firstly, go to Settings > See all settings.
- Choose the option of ‘Forwarding and POP/IMAP’.
- Now, if you see an email address under this option, delete it.
- Then, send a test mail to check if you are getting emails or not.
Hence by following the above settings, you should be able to fix ‘Gmail not receiving emails’ issue. However, if your issue is still not resolved, you can move on to next step.
Check Gmail account settings to ensure its configured correctly
- Login to your Gmail account and open “Settings” from top right corner
- Go to “Forwarding and Pop/IMAP” section.
- From here, select either “Enable POP for all mail” option or “Enable IMAP” option.
- Lastly, tap on “Save Changes”.
Clear Cache and Cookies of Browser
Clearing your browsers Cache and Cookies may help you in resolving your Gmail not receiving email issue. Here is how you can do it –
- From your web browser, open Gmail account.
- Now, press “Ctrl + Shift + Delete” keys simultaneously on your keyboard. This will open “Clear browsing data” window.
- Then, tap on “Cached images and files” option and “Cookies and other site data” option.
- From the time range, select “Clear All” option and press ”Clear Data” button.
- Now, wait for few seconds and restart your browser.
Check Spam folder for missing emails
Many times emails can go directly in “Spam” folder. Therefore, it is a good idea to check for missing email in this folder. This is how you can do it –
- Log in your Gmail account.
- On the left side, click on “More” option which is located under “Draft”.
- Thereafter, scroll down and click on “Spam” option.
- Now, you can search for your missing email here.
Conclusion –
The easy to follow troubleshooting steps explained above in this article will help you in fixing your Gmail not receiving email error. Just ensure that you follow all the steps correctly as its explained.