Troubleshooting Tips to Fix Windows 10 Update Stuck or Freezes Issue on Windows PC
In order to enhance system performance, it is recommended to update Windows 10 from time to time. However, on many occasions updates can get stuck in between which can be very annoying for the user.
Therefore, in this article we will provide you various techniques by which you can easily resolve Windows 10 update stuck error in few simple steps.
Here 's the Step Wise Solution for Windows 10 update When its stuck or freezes
In this section we will explain you all the techniques by which you can fix Windows 10 update stuck issue. Make sure to go through them one by one.
Solution 1 - Allow time for update to take place
- Ensure that you are providing ample of time for the updates to take place as sometimes it can take up to few hours.
- Make sure that you have stable and fast internet connection.
- Try not to run multiple programmes simultaneously as it can slow down the process of Windows update.
- However, if after waiting’s for few hours your update is not finished then move on to the next step.
Solution 2: Restart your Windows 10 PC
On many occasions, restarting the PC solves most of the issues including stuck Windows 10 update. This is how you can restart-
- Open Windows start menu and tap on “Power” button and select “Restart”.

- Now, check if the update has resumed or not.
Solution 3: Using troubleshooter for Windows update
There is an internal integrated troubleshooter tool in Windows 10 to solve the issues related to stuck update. Follow the below steps to start the troubleshooter-
- Firstly, open windows “Settings” by pressing “Windows key + I” simultaneously ( or tap on windows search and search settings).

- Next, select “Update and Security” option.
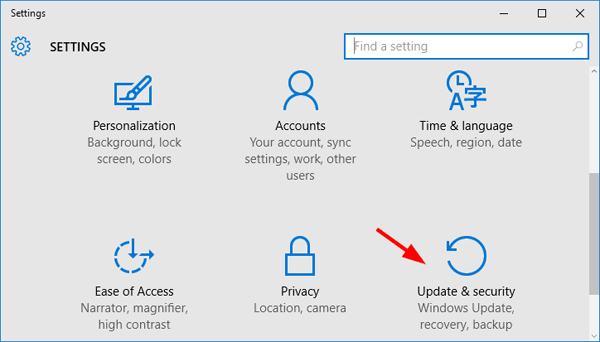
- Now, from the left side select “Troubleshoot” > “Additional Troubleshooters”.

- From the following window, click on “Windows Update” option.

- Thereafter, click on “Run the troubleshooter” option to start the process.

- Now the Windows troubleshooter will search and solve the problems related to your stuck update automatically.
Solution 4: Delete the Cache files of update
All the update files of Windows 10 are stored in cache folder. Further, a corrupted cache folder can cause issues with Windows update.
To clear the cache folder, follow the below steps-
- Press “Windows” + “R” key together to open the “Run” box.
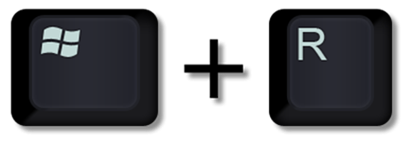
- Here, type “services.msc” and hit “Enter” key on your keyboard.

- From the list, search and right-click on “Windows Update” option and and click on “Stop”.

- Thereafter, open the “Run” box again and type in “C:\Windows\SoftwareDistribution” and click on “OK”.

- Next, click on “Download” folder located under “Delivery Optimization” folder.

- Then, press “Ctrl + A” key on your keyword to select all files.

- Now, right-click and select “Delete”.

- Wait for few minutes for the process to complete.
- Lastly, hover back to the “Services” window > Right click on “Windows update > select “Start”.

However, if still your windows 10 update is having freezing problem then check the next solution.
Solution 5 - Initiate a scan for viruses:
Windows updates getting stuck due to viruses is one of the main reason for this problem. If there’s a virus on your system, then it might stop your device from installing the latest update.
Therefore, it is vital to keep an antivirus in your system and scan your system from time to time.
Solution 6 - Revert your Windows installation using system restore:
Sometimes, an update can get stuck due to broken files. However, Windows restore can fix this by putting system back in its previous configured settings. Here’s how you can restore your system:
- Firstly, click on the Windows start menu.

- Then in the search box, type “Recovery” and click on “Recovery” icon with a blue screen and a clock on it.

- Click on “Open System Restore” option.

- Here, select “Recommended restore” and click on “Next”. Moreover, ensure that it is showing your most recent restore point.

- Thereafter, click on “Finish” and tap on “Yes”.

- Now you will see a blue screen on you screen. Here, wait for sometime as it can take anywhere between 20-60 mins for restore process to complete.
- Once done, a successful confirmation message will appear on the screen to convey that the system restore process is completed.

- However if system restore fails, go back and select a different restore point and try the process again.
Solution 7 - Restart Windows in safe mode:
Safe mode is a way of starting the Windows with only basic programs and services running. Moreover, this mode helps in identifying and sorting the problems associated with Windows 10.
Follow these steps to enable safe mode:
- Go to Windows start menu and click on “Power” icon.

- Now, hold down the “Shift” key on your keyboard and click on “Restart”.

- Next from the blue screen, click on “Troubleshoot”.

- Select “Advanced options”.

- Now, click on “See more recovery options” from the bottom of the screen.
- Thereafter, select “Start-up Settings”.

- Then, tap on “Restart” from the following screen.

- From “Startup Settings” screen, press 5 to select “Enable safe mode with networking”.

- Here, wait for your computer to restart.

- Once you login your Windows, you will see a black desktop with white text at top indicating that you are in safe mode.

- Now, you can go and try to finish stuck Windows 10 update.
- However to exit the safe mode, simply restart the computer.
Solution 8 - Go through the process of Windows reset:
Windows reset is a process where the system configuration gets loaded in to its factory default mode.
Follow these steps to perform a full Windows reset:
- Open Windows start menu, type “Settings” and hit “Enter”.

- Next, goto “Update & security” option.

- Click on “Recovery” option.

- Now, hover over to “Reset this PC” section and click on “Get started”.

- From the following screen, choose “Keep my files” option if you want your data NOT to be deleted.

- However, if you want to delete all your data, choose “Remove everything” option.

- Then, choose “Just remove my files”.

- Now, wait for some time for the process to complete.

Once the system reset in finished, you can go and finish your pending windows updates. Thereby following this method you can fix Windows 10 update stuck error easily.
Solution 9 - Run your Disk Cleanup
Performing disk clean up function helps to remove corrupt and bad files from the C drive.
- Go to your ‘This PC’ folder on your system > right click on C driver >tap on properties.

- Tap on ‘General’ tab > Click on the Disk cleanup button.

- Select “Delivery Optimization Files” > Click on “OK” button.

- Finally, now restart your system and check if windows 10 update freezes or stuck problem persist or not.
Conclusion –
These were some of the easy-to-go-through steps for fixing your stuck Windows 10 update. If you are still unable to fix your windows then you might need to get your windows reinstalled. However, for such a scenario, always consult a professional to avoid any data loss.
FAQ's
An update can take anywhere between 30 mins to few hours depending on the speed of your intenet, size of the update file and computers processing power.
- Malwares in computer
- Bugs in update files
- Regular interruptions in update process
- Updates enhances the security of computer
- Fixes bugs and corrupted patches in system files
- Occasionally adds new features in Windows
