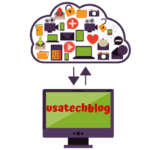Sbcglobal email server settings: All you need to know
In this article, we will talk about Sbcglobal email server settings using IMAP or POP as incoming and SMTP as outgoing server respectively. Hence, by using these settings you will be able to configure your email account on all platforms and email applications such as Outlook, Thunderbird etc.
What are Server Settings for Sbcglobal.net Email?
In this section we have explained IMAP settings which you can use as incoming server and SMTP settings which you can use as outgoing server. By using these settings you can configure your your email on any mail application and device of your choice.
IMAP settings (Incoming mail server)
| Server account type | IMAP |
| SBCGlobal mail user name | Your full email address |
| SBCGlobal mail password | Your email password |
| Server hostname | imap.mail.att.net |
| Server Port | 993 |
| TLS/SSL required | YES |
| Authentication required | YES (Email account Username and Password) |
After you input and apply the aforementioned IMAP settings, you will be able to use the incoming mail services without any hassle.
SMTP settings (Outgoing mail server)
| Outgoing server account type | SMTP |
| SBCGlobal Mail user name | Your full email address. |
| SBCGlobal Mail password | Your email password |
| Server | smtp.mail.att.net |
| Port | 465 |
| TLS/SSL required | YES |
| Authentication required | YES (Email account Username and Password) |
Steps to configure Sbcglobal.net email settings for Outlook
You can easily configure SBCGlobal email settings for Outlook by following the below steps:
- Open Outlook and go to File > Add Account.
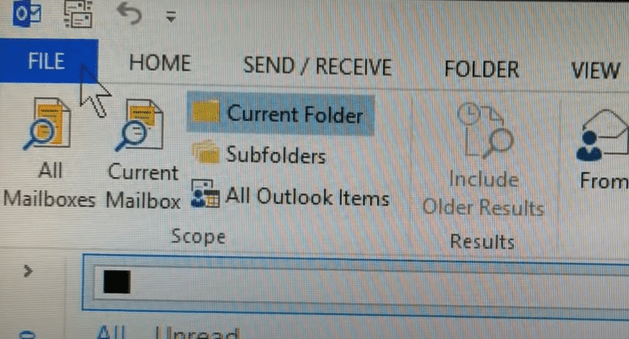
- Select “Manual setup or additional server types” and click “Next”.
- Now, select “POP or IMAP” and click “Next”.
- Here, add your name, SBCGlobal email address. Thereafter, enter the “Server Information” as given below:
Account type: POP3
Incoming Server: inbound.att.net
Outgoing Mail Server (SMTP): smtp.mail.att.net
- Then, add your SBCGlobal email address and password under “Logon Information” section. Further, make sure to check the box which says “Remember password”.
- Click on “More Settings”
- Then, select “Outgoing server” tab and select “My outgoing server (SMTP) requires authentication” option.
- Furthermore, ensure that “Use same settings as my incoming mail server” option is selected.
- Next, got to “Advanced Tab” and add Incoming server (POP3) to 995 and select the box which says “This server requires an encrypted connection (SSL).
- Similarly, add Outgoing server (SMTP) to 465 and select SSL as type of encrypted connection.
- Lastly, click on “OK” and select “Next” to complete the process.
This should now configure your SBCGlobal email account on Outlook mail application.
Steps for settings up SBCGlobal email on Mac
In this Segment we will explain the configuration of Sbcglobal.net email server settings for Mac mail. Lets follow the information mentioned below :
- Firstly, open the Mail app on the Mac device.
- Then, select the “Mail” option and then “Add Account” option from the top menu bar.
- Next, select the option of “Other Mail Account” from the list of emails & then manually set up the Sbcglobal email account.
- Now enter all the required details such as name, email id, and password. Input the details as mentioned below-
- Input your complete Sbcglobal email address in the place of email address and username.
- Input your Sbcglobal email account password in the place of “Password”.
- Select the account type as IMAP.
- Input IMAP settings as mentioned in the above section.
- Similarly, enter SMTP settings for outgoing mail server from above.
- Ignore the “Unable to verify account name or password” prompt message.
- Next, click on “Sign in” box.
8. Further, ignore the two server identity prompts and then click on “Continue”.
9. For the last step, make a selection for all the apps that you wish to use along with your email account and then click on “Done”.
After you follow and apply the aforementioned Sbcglobal email settings for Mac mail, your account will be configured and all the mail services will be activated on your Mac mail application.
Sbcglobal.net Email Server Settings for iPhone
You can configure SBCGlobal email account on iPhone by simply following these instructions –
- First, unlock your iPhone and open Settings > Mail> Account.
- Here, tap on “Add Account” option.
- From here, tap on “Other” and select “Add Mail Account” option.
- Enter your name, SBCGlobal email address, and password and press on “Next” from top right corner of screen.
- Choose IMAP or POP as the account type.
- Enter the incoming and outgoing server settings by following the simple onscreen instructions. However, note that these IMAP/POP and SMTP settings are already mentioned above in this article.
- Click on “Next” and wait for the account to verify.
Finally, now your SBCGlobal email settings are now configured on your iPhone and you can start using your email from your mobile device.
Conclusion –
In this writeup we have mentioned Sbcglobal email settings options and we have also explained in brief the process for configuring them.
Therefore, by following these instructions you will be able to configure your email successfully in all devices (Phone, iPad etc) and mail applications (Outlook, Thunderbird etc).
Tags
More posts: email settings for sbcglobal.net imap server settings for sbcglobal.net pop server settings for sbcglobal.net sbcglobal email settings for ipad sbcglobal email settings for windows live mail sbcglobal.net email settings sbcglobal.net email settings for iphone sbcglobal.net email settings for mac sbcglobal.net email settings for outlook