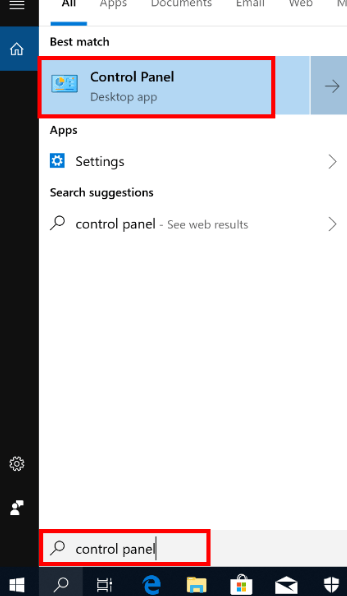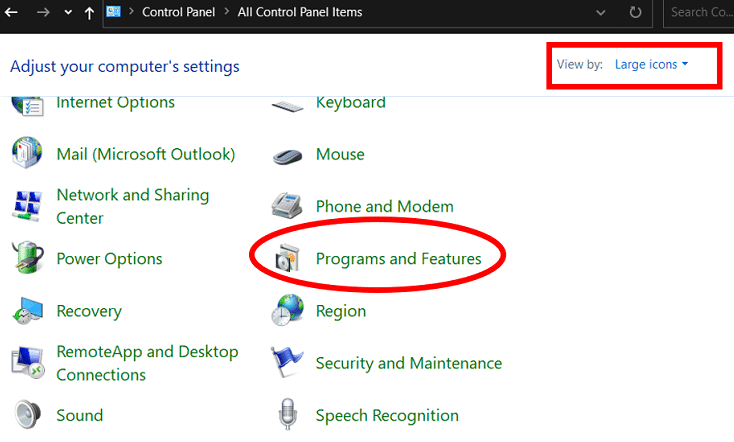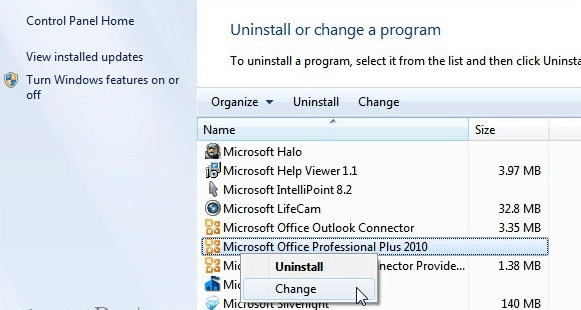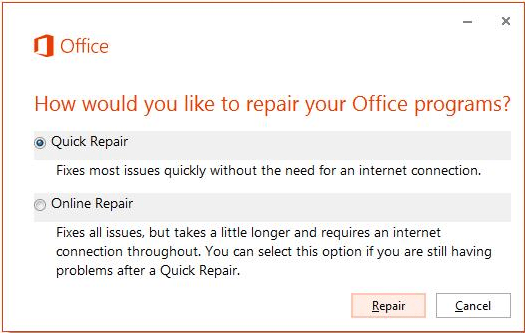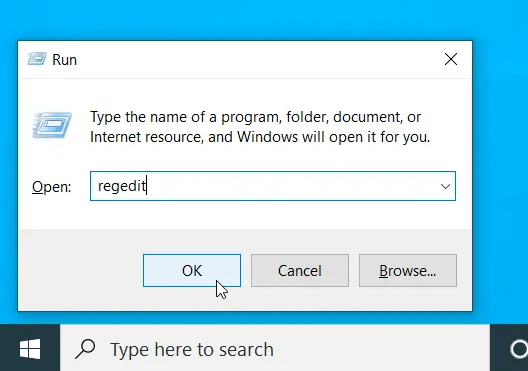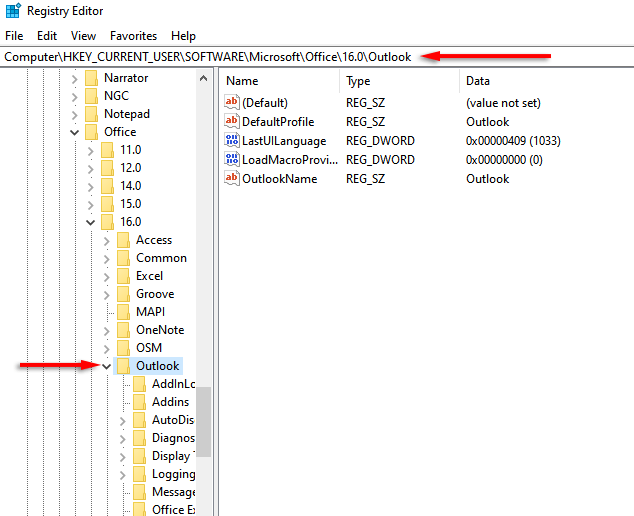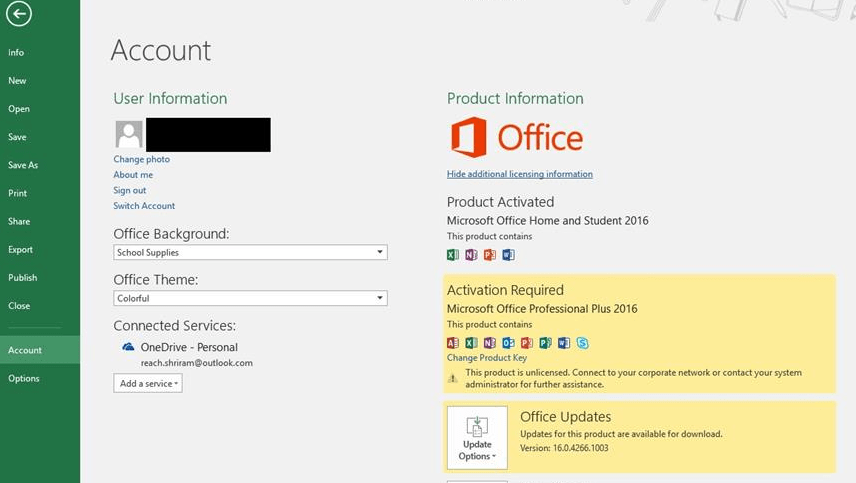Step Wise Process For Outlook Search Function not Working on Windows 10/11
Here, we will discussing the right troubleshooting steps to be taken when the Outlook search function is not working properly. So without much ado, let’s get started!
Method to fix every Outlook search not working Issue
Here we have lined up some fixes that will take care of every Outlook search failure issue.
A.Try rebuilding the Outlook index: To rebuild the Outlook index, carefully follow the steps given below.
- First of all, type “Control” on the search bar of your windows and open the ‘Control Panel’.
- Thereafter, click on the “Programs” and then on “Programs and features”.
- Here, scroll down the screen and select “Microsoft Office” option.
- Now, from the to the menu, select “Change”. Here, either click “Quick repair” or “Online repair”.
- Further, select “Repair” option. This will fix the Outlook indexing issue.
- After the process completes, restart your computer system.
B. Ensure that Outlook is on the list of indexed locations: To check if Outlook is on the list of the indexed locations, follow the steps below.
- First of all, open Outlook. Click on “File” > “Options” > “Search” > and then on “Indexing options”.
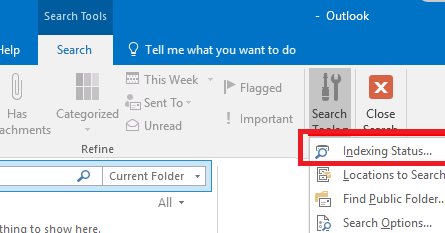
- From the Indexing Options Panel, select “Modify” option.
- Here make sure that the option next to “Microsoft Outlook” is checked. Then, hit on “OK”.
- Lastly, restart your system.
C. Try fixing Outlook search through Windows Registry: In many cases, the Outlook search issue gets fixed through Windows Registry. To perform the same, follow the below steps.
- Simultaneously press on Windows key and R to open the Run dialogue box.
- Type “Regedit” and press “Enter” to open the Registry Editor.
- To open the search menu, press CTRL+F, and copy-paste this registry key:” HKEY_LOCAL_MACHINE/SOFTWARE/Policies/Microsoft/Windows Search.
- Now, from the right-hand panel, Right-click and select New Dword (32 bit).
- Here, make sure that you name the Dword as “Prevent Indexing Outlook” and enter the value as 0
- As the last step enter “OK” and restart your system.
D. Updating Microsoft Outlook might resolve the search issue:
Perform Microsoft Outlook update by following the below-given steps.
- First of all, open Microsoft Outlook.
- Now click on “File” > “Office Account”.
- Hereunder the “Product Information”, click on “Update Now” option to finish the process.
E. Reinstall Outlook:
If nothing among the above fixes worked in your favour, this might! Uninstall and then reinstall Microsoft Outlook.
The second section deals with the Outlook search function not working on Windows 10. To know the right troubleshooting steps, keep reading!
Fix Outlook search not functioning on Windows 10
Here are the fixes to solve the issue. Let’s read them one by one!
A. Update the Office client: Updating the Office client might work in your favor. To perform the same, follow the below-given steps.
- As the first step, go to the “File” option and click on “Office Account”.
- Check the Update option and click on “Update Now”.
- Now wait for few minutes and you will be done with the updating process.
B. Rebuild the index settings: Rebuild the index settings by following the below-mentioned steps.
- Begin by closing the Outlook program.
- Now open the Control Panel from the search box.
- Now using the Control Panel search field, enter and search for “Indexing”
- Here click on the “Indexing” option and hit click on the “Advanced” option.
- Now from the Advanced options window, switch to Index settings tab and finally select “Rebuild”.
C. Try creating a new Windows profile: Creating a new Windows profile is easy and might resolve the Outlook search function issue. Follow the steps below.
- Begin by pressing Win+I keys simultaneously. Thereafter, click on Account entry.
- Now, select “Other people” and click on Add someone else to this PC.
- Then, from the bottom of the next window that opens, click on “I don’t have this person’s sign-in info” and also select “Add a user without Microsoft Account”.
- Here, set up a new username and password in order to complete the process.
D. Fix the OST/PST corruption issues:
- Firstly, open windows search bar and type in “scanpst.exe”.
- The, click on this file to pe it and run it.
E. Repair Outlook: To repair Outlook from the Control Panel, follow the below-given steps.
- From the Windows search bar, open the “Control Panel”.
- Choose “Uninstall a program “ option.
- Now Right click on MS Office and select “Change”.
- Here, click on the “Repair” option and keep following the prompts till Outlook gets completely repaired.
For more such technical writeup, keep reading and keep following our page!
Tags
More posts: outlook search function not working outlook search function not working for shared mailbox outlook search functions not working on pst file Outlook search not working mac outlook search not working office 365 Outlook search not working windows 10 outlook search not working windows 11