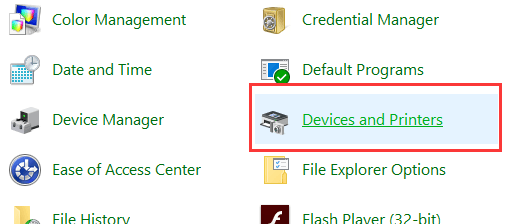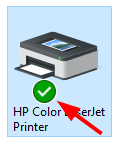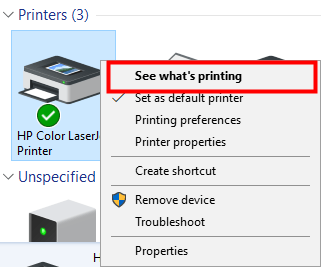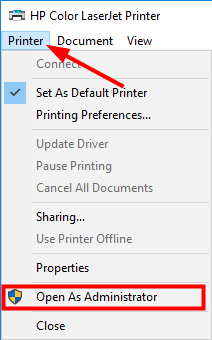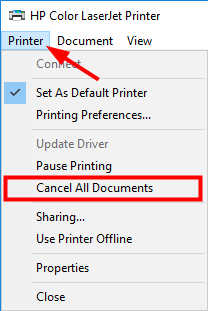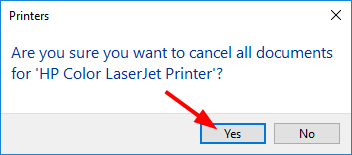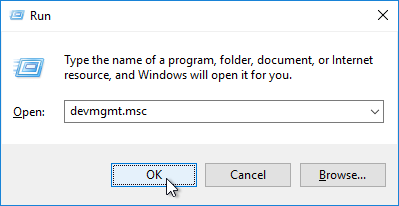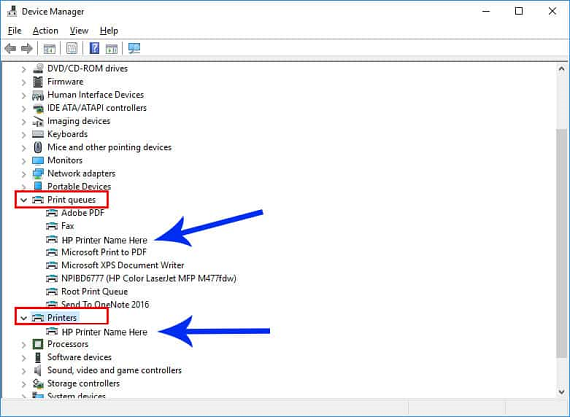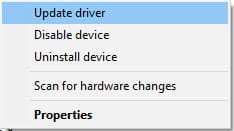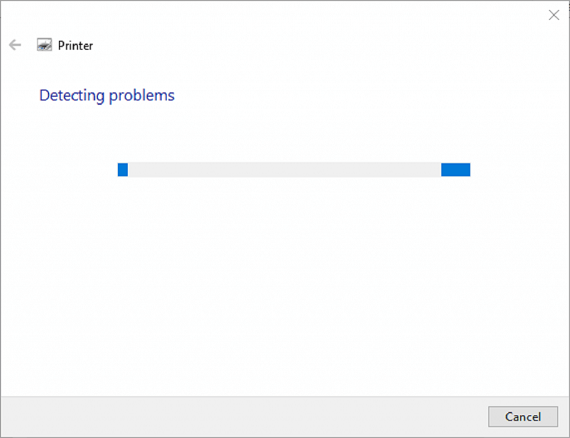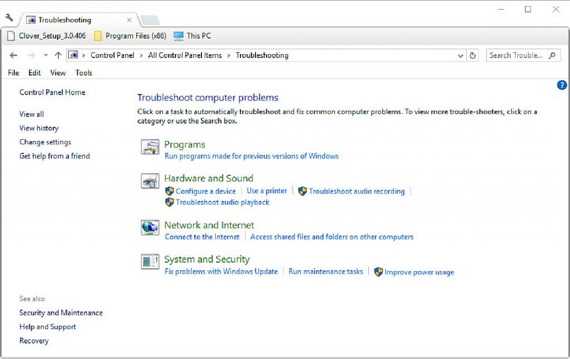Tips to Fix HP Printer Not Printing Error
Are you facing trouble in your printer ? Can’t print anything or print job stuck in HP printer ?
HP printer not printing anything is a common problem which many users face.
This problem may arise due to many reason like outdated driver, printer not set as default, low link level, poor connection, improper configuration with windows and many more.
Therefore, today in this post we are going to describe the solutions to fix the printer won’t print problem.
Potential Solution of HP Printer Not Printing Anything on Paper Issue
1. Setup HP Printer as a Default
If you have not set the printer as a ‘Default’ then you may face problem of HP printer not printing properly on paper.
Therefore, follow the below steps to ensure that your printer is set as default.
- Open the ‘Run’ dialog box and type in ‘Control’ and click on ‘OK’ to open the ‘Control Panel’ on your Windows system.
- Select the option of ‘Devices and Printers’
- From the next screen, find your HP printer and right click on it > choose the option “Set as default printer” from the drop-down menu.
- Now to check if your printer has been set as default, look for a ‘Green Check Mark’ below the printer icon (refer to the below shown image).
- Lastly, you can do a test print to check if your printer is working properly or not.
2. Stuck in Queue – Cancel all the Print Job in HP Printer
Too many print jobs stuck in queue causes HP printer not printing error.
Follow these steps to cancel all the print jobs stuck in queue –
- Open your “Control panel” from the Windows Search option> Select “Devices and Printers”.
- On the next prompt from the listed printer screen, select your printer and right click on > choose the option of “See what’s printing” from the drop down list.
- Once new page open’s, hit on the printer menu from the top left corner and select “Open as Administrator” option from the drop-down menu.
- Again, select printer “Menu” and tap on “Cancel All Documents” option.
- Confirm by clicking on ‘Yes’ from the Dialog window. Now check if your printer is working normally or not.
3. Update Outdated Printer Driver
Due to old version of printer driver, HP printer not printing text problem may occur.
You can update your drive by following these given steps-
- Open the ‘Run’ dialog box and type in ‘devmgmt.msc’. Click on ‘OK’ to open Windows Device Manager.
- Expand the category of ‘Printer’ from the Device Manager and point to your printers name here.
- Right click on the printer name and hit on the ‘Update Driver’ option.
- If your printer driver will be up to date, you will get notification. If not then click on option of ‘search automatically’ to find the driver’s latest version.
4. Basic Troubleshooting
Make sure that your printer and Windows PC is connected well through the cable. In case of a faulty cable, change it with new one.
Alternatively, you can troubleshoot by rebooting your HP printer by unplugging the power cable and and re-plugging it after few seconds.
What To Do If HP Printer Is Not Printing Black ?
Are you are stuck with the question of “why my HP printer is not printing black text or color properly ?”
Just follow the below steps to get a detailed solution for your problem –
1. Examine the Low / Empty Cartridge : Replace With New Cartridges
To check the ink level of your cartridge, follow these steps-
- Load some papers on the tray.
- On the control panel of the printer, click on the (-) icon.
- A list of set up menu will pop up. Now, press the ( >) icon on the right side of the panel to go to the “tools” option. Press the “OK” button to bring up the tools list.
- On the top of the list, there will be “display estimated ink level” option. Press “OK”.
- The panel will display the estimated levels of ink on both the cartridges.
- If one of your cartridge’s ink levels is below the warning level, then you should replace it with a new one. That should solve your problem.
If both the cartridges are having enough ink, then proceed to the next step. Hence, by following this process surely your HP Printer Not Printing Black problem will get resolved
2 .Clean the print-head
This is a semi-automated process where you will have to press a few buttons on the control panel, and the print-head of your HP printer will be cleaned.
- Turn on your device.
- Press the ( – ) icon on the left side of the control panel, just next to the “settings” option.
- From the “set up menu” that has just appeared, you need to choose the “tools” option. To do so, press the ( > ) sign on the right side of the panel and then press “OK”.
- The “tools” menu will appear on the screen now. Keep pressing the ( > ) button until the selection goes to the “clean print-head” option.
- Press the “Ok” button to start the print-head cleaning process. During the cleaning, the printer will keep making sounds and eventually, it will print a test page.
- Check the quality of the print on the test page. If again HP printer is not printing anything properly, then repeat the process from the very first step. You may need to clean the print-head multiple times to get the optimum print quality.
The print-head has more probability of getting dirty when you turn off the printer through modes other than the “power off” button. Avoid doing that to keep the print-head clean and avoid the HP printer not printing problem.
3 .Remove the Defective cartridge & follow the alignment Process
Which type of printing is giving you the problem? If your HP printer cartridge has enough ink and still not printing anything, then it is time to replace it with a new one.
Here is how you can replace the defective ink cartridge properly and align the HP printer to start printing again properly.
- Turn on the HP printer.
- Now open the front door of the printer to access the cartridges.
- The carriage of the cartridges will move to the center.
- Now hit carefully on the ink unit to take out from the head slots.
- Check the Expiry Date of ink and replace it with new one if required.
- Go to the printer display which will show printer alignment demo, loading of paper & calibrating colour units information.
- Click on ‘OK’ for the entire information demo.
- Next , printer will reboot itself to initiate the alignment
- Now, take a print test.
4. Open the Printer Troubleshooter:
You can also try this method to run the troubleshooter to fix HP printer is not printing black issue –
- Go to the Windows Search bar from the bottom left corner and type ‘Troubleshooter’.
- Select the option of Troubleshoot to open the windows settings.
- Select your printer and hit on the “Run the troubleshooter” option to open the window.
- Now, choose your printer’s model number from the listed menu in the Troubleshooting window. Then, hit the ‘next’ button to fix with the troubleshooter
- Now open printer Troubleshooter on other browser and press Windows + R Key. Select ‘Control Panel’ from the open box and hit ‘OK’ button.
- Then, click on the Troubleshooting option to open the control panel.
- Press the option of ‘View All ‘from the left side. Now, a complete list of troubleshooting options will appear on the screen
- Now, point on to the printer and right click on it. Then, select ” Run as administrator” option.
Finally, now your HP printer won’t print black problem will be resolved.
Conclusion : The above post will help you in fixing your problem of HP printer not printing anything or black text. Therefore, try these possible solutions to get quick and easy fix.