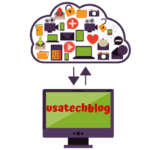If you are someone who uses Gmail and wish to configure it on Outlook then this article is for you. In thie article, we will explain you the steps by which you can easily move your Gmail account on your Outlook application in few simple steps.
Advantages of configuring/Setup Gmail account in Outlook
Getting Gmail setup in Outlook has numerous advantages. Before you learn how to set up Gmail in Outlook, let’s explore the benefits of doing so.
- Making more space in Gmail
One of the most convenient features that Outlook has is that it allows users to review emails according to their size. Hence, you can easily find the emails that are filling up your Gmail inbox and delete them from Outlook itself.
- Less Spam
Are you tired of seeing junk mails clutter up your mailbox? If you setup gmail in outlook, then you will get fewer spam messages as both Gmail and Outlook will filter them out. So, even if some Spam mail goes undetected by Gmail, Outlook’s filter will manage to catch it.
- Time-Saving
These days, people use different emails and email clients for various purposes. It is time-consuming to open each email client, log into every email account and manage the mails. To save time, you can configure Gmail in Outlook and manage multiple email accounts with ease.
- Unrestricted Offline Access
Gmail allows users to access the emails offline only on Google Chrome and Safari. However, Outlook enables users to get offline access to email without such restrictions.
- More Organized
Gmail allows users to organize emails by assigning labels. However, Outlook offers more options when it comes to organizing mails. Apart from adding folders, users can assign categories to different items. These categories can also be color-coded.
How to Configure/Add Gmail in Outlook?
Do you wish to access your Gmail account via Outlook? The process of getting the Gmail setup in Outlook is quite simple.
Follow the instructions mentioned below and learn how to set up Gmail in Outlook.
Tip: Ensure you already have an Outlook email account. In case you don’t, proceed to create a new Outlook account before getting started.
1st Step: Enabling IMAP in the Gmail Settings
IMAP needs to be enabled so that Microsoft Outlook can get access to the mails. Check out the stepwise directions given below:
- Open a web browser.
- Go to Gmail.com and login to your email.
- Click on the Gear icon available at the upper right-hand corner of the page.
- From the drop-down menu, choose the Settings option.
- Move to the Forwarding and POP/IMAP section.
- Select IMAP.
- After that, click on Disable POP.
- Scroll down to the IMAP Access segment.
- Check the circle located next to Enable IMAP.
- You may also tweak the Folder Size Limits.
Those who have enabled multi-factor authentication in Gmail will need to follow additional instructions. Many individuals set up two-factor authentication for adding an extra layer of security to their email accounts.
However, Microsoft Outlook does not support multi-factor authentication. Hence, you will have to generate a unique passcode by going to Gmail settings.
Here are the directions to do so:
- Open your Gmail account.
- Click on your Gmail account profile picture given at the upper right edge.
- From the drop-down menu, select My Account.
- Click on Sign-in and Security.
- Move to the App Passwords section.
- Enter your password for confirmation.
- Set up an OTP for applications that do not support multi-factor authentication.
- Go to the Select app drop-down.
- Click on Other.
- Add the name.
- Click on the Generate password button.
2nd Step: Adding Gmail Account to Microsoft Outlook
After enabling Outlook to access your Gmail account, you need to proceed with getting the Gmail setup in Outlook.
Here is how you can add the Gmail account to Microsoft Outlook-
- Launch Microsoft Outlook on your computer.
- Click on the File tab at the upper left-hand corner of the window.
- Now, click on the Info tab located at the left pane.
- In the Account Information screen, click on Add Account.
- Type the email address of your Gmail account.
- Click on the Connect button.
- Carefully enter the password of your Gmail account.
- Once more, click on the Connect button.
- Wait for a while and a message reading “Account setup is complete” will appear on the screen.
- Click on the OK button.
3rd Step: Access Gmail in Outlook
After you have carefully followed the steps mentioned above, you will be able to access your Gmail account in Outlook.
In case you have multiple accounts added to Outlook, then to toggle between them, you can use the tabs given on the left-hand pane.
Clicking on the arrow shall expand the selected account and reveal all of its folders.
In case you wish to reply to an email and have multiple accounts in Outlook, then just click on the ‘From’ box and make changes to the email ID you wish to use for responding.
4th Step: Tweaking Gmail setting in Outlook
Wondering how to configure or setup Gmail in Outlook? You can make adjustments to the Gmail settings in Outlook and set it the way you want. Additionally, you can also import your Gmail contacts to Outlook and synchronize the Google Calendar with Microsoft Outlook.
In case Gmail is your primary email, and you use it more often than you use other email accounts, then you can set it as default on Outlook.
The complete process to do so is listed below:
- Open Outlook and tap on “File” > select “Info” > click on “Account Settings”.
- Now, move to the “Email” tab.
- Click on the Gmail ID.
- After that, click on Set as Default.
Conclusion
Now that you have learned how to setup gmail in outlook, you can easily manage multiple email accounts and organise your emails in a better manner. Furthermore, Gmail also allows users to migrate their data to Outlook.