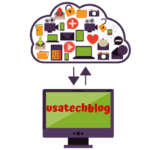Settings For Comcast Email Step Wise Instructions

Comcast Xfinity Email Settings Configuration Guid
This write up briefs about the Comcast email settings on various platforms and mail applications. Thereby, following these settings, you can configure your email account on any device or any mail application.
Here are the Comcast Xfinity email settings. Have a quick look:
Comcast Xfinity Email IMAP Settings :
| Incoming Mail Server | |
|---|---|
| Account Type: | IMAP |
| Server Name | imap.comcast.net |
| Usernmame |
The users’ username |
| Server port: | 993(or 143 whenever needed) |
| Connection security |
SSL/TLS |
Comcast Xfinity email SMTP settings
| Outgoing Mail Server | |
|---|---|
| Account Type: | SMTP |
| Username: |
The complete username’s email address. |
| Server hostname: |
smtp.comcast.net |
| Outgoing SMTP secure | Port 465 |
| security type | SSL/TLS |
| Outgoing SMTP roaming server is secure | Port 587 and security type: SSL/TLS |
| Outgoing SMTP Port | 25 and security type: None |
| Outgoing SMTP Insecure Port | 587 and security type: None |
| Authentication: | Password |
| SSL/TLS: | Yes |
Comcast Xifinity email POP settings
| Account Type: | POP |
|---|---|
| Username: | Your email address is your username |
| Server hostname: |
pop3.comcast.net |
| Server port: |
995(POP with SSL) |
| Authentication: | Password |
| SSL/TLS: | Yes |
Comcast Xfinity Email Settings for Outlook
These steps will guide you to set up your Comcast email for Outlook. Have a quick read:
- Open your outlook app and click on the ‘File’ tab visible on the left corner on the window.
- Now, click on “info tab”> “Add Accounts”.
- On the next windows, enter your Xfinity email id and password. Now, click on ‘connect’.
- Select IMAP from the next screen.
- Enter the following information and press ‘next’.
For the Incoming mail :
Server type : imap.comcast.net
Port : 993
Encryption : SSL
For the Outgoing mail :
Server type : smtp.comcast.net
Port : 587
Encryption method : SSL
- Thereafter, your Comcast email settings process will finish after clicking on “Done”.
Comcast Xfinity Email settings for Windows 10/11 Live mail
Here are the steps for Comcast Xfinity email settings for Windows Live mail
- Begin by opening Windows Live Mail.
- Choose the “Tools” and “Accounts” link and click “Add”.
- Here at this step enter your Comcast email address and password.
- Choose a username to be added with the email that will be used in the following address.
- Now from the drop-down menu list select “POP3” and enter “mail.comcast.net” in the “Incoming mail” option.
- Add 995 in the port box and select the “SSL” checkbox.
- Add “smtp.comcast.net” in the Outgoing mail option. Enter 465 in the port and hit “Next” to finish the configuration process which will be updated in Windows Live Mail.
Comcast Email settings for Mac
These steps will fully guide you with the Comcast xfinity email settings for Mac.
- Begin by selecting “Mail” from the toolbar and choose “Add Account” from the drop-down menu.
- Select Add Other Mail Account.
- Enter your full name, email address i.e “username@comcast.net” and password in their respective fields.Thereafter click “Continue”
- Click “Create” after which Apple mail would be able to find the servers for Comcast . This will be able to take the user to the Accounts window.
- Here click the “Advanced” tab. Thereafter, change the port to 995.
- Ensure the “Use SSL”is checked. Also ensure authentication is password.
- Now move back to the “Account Information” tab.
- At this step choose “Edit SMTP server list” from the Outgoing mail server present in the drop down bar.
- Hit click the “Advanced” tab.
- Custom port (that will be 587 ) must be selected. Thereafter, check if the “Use secured sockets layer” is selected and marked.
- Authentication which is password and the username and password are properly filled in. Hit on “OK”.
- As the last step click the red button present in the upper left corner of the screen and save all the changes.
Hope we have been able to help you with Comcast xfinity email settings .
Comcast Xfinity Email settings for Thunderbird
Follow these below method to setting up your xfinity email account on thunderbird
- Start with opening the Thunderbird.
- Go ahead and Go to Accounts > Set up an account thereafter click Email.
- Type your account name then email address & password, and press click Continue button.
- Check also IMAP (Checkbox) is selected or not.
- Then, hit the ‘Done’ button to complete the process. Now, you can successfully use your Comcast.net account via Thunderbird.
- Finally, now all the Xfinity email settings steps are completed. Hence, you can access your email account easily.
Question's Asked by the People
Here’s the process to change the comcast xfinity email settings
- Go to www.xfinity.com and click the Email. icon.
- Log in using your Xfinity ID and password.
- Click the Settings icon. in the upper-right corner of the page, and select Settings to see the Mail Settings.
- Changes will be saved after each setting is adjusted.
- Firstly, Tap on the Email app on your phone.
- Now again tap Other to set up an email account.
- Enter your Xfinity comcast address and password on the Account setup screen and tap Sign in.
- Your credentials will be verified. If they’re correct, your Comcast emails will load.
- All set!
Follow these steps in brief:
- Click on the Mail client on your iPhone.
- Then again click Other on the Welcome to Mail screen.
- Type in your Email id and password on the New Account screen and tap Next.
- All the information will be verified, & if the credentials are correct, your Comcast.net email will be configured.
- All Done! Now