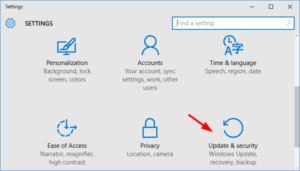Process To Setup Canon IJ Pinter On Your Device Via IJ.Start .Canon
In this article you will find detailed information about installation of Canon printer through https://ij.start.canon. This process has been explained for both Windows and Mac device via wired & wireless connection setup. Here, the process of setting up the printer has been explained through ij.start.canon setup.
Canon IJ Setup Instructions on Windows (Wireless) Through Ij.Start.Canon
Follow these instruction to connected your printer with wireless network .
- In the beginning you need to download your Canon printer’s driver from ‘http//ij.start.canon’ by choosing the correct printer model number.
- Double click on the downloaded driver file from your system and follow the onscreen instruction.
- Security warning pop up will prompt on the screen to permit the application to run on your system, tap on the ‘Rub’ tab.
- By following the ‘Next’ button, select ‘Wireless LAN Connection’.
- Now, go to your Canon printer and hold down the WiFi button until alarm lamp flashes 2 times and then release it.
- Now, go to the Canon printer screen tab and press the ‘Arrow Button’ to select the option of ‘Device Settings’ from the ‘Menu’.
- Next, from printer go to Menu>Device Settings>LAN Settings>Wireless LAN Setup and tap on ‘OK’ button.
- Now your printer will look for your router access point.
- From here, choose your wireless network name from the printer screen and tap on ‘OK’. Thereafter, enter WPA Key (WiFi password) from the next screen.
- In order to use IJ start Canon setup on Windows, your printer has successfully been connected to your wireless network.
Next, we are going to describe the steps to check if printer has been added to Windows for wireless and wired connection.
- Open the ‘Run’ dialog box from Windows search and type ‘Control Panel’ and hit on ‘OK’ button.
- Once control panel opens, choose ‘Device and printers’ option.
- If your printer is already added, it will show with ‘Green Tick Mark’.
- If in case your printer is not added, you can do it manually by clicking on ‘Add Printer’ option.
- It will show you list of available printer. Choose your desired Canon printer and click on ‘OK’. After few seconds your Canon printer will show in ‘Device and Printer’ section with a ‘Green Check Mark’.
- Finally your IJ.Start.Canon setup printer is connected wireless to your Windows system.
Canon IJ Wired (USB) Setup on Windows Via Ij.Start.Canon
To connect your IJ Start Canon printer with wired connection using USB on your Windows system, follow the below steps-
- Switch on the Canon printer and Windows PC
- Download driver for Canon printer from https://ij.start.canon and complete installation process.
- Connect USB from one end to printer and other end to Windows PC.
- Again Open Control Panel>Device settings>Tap on Add printer.
- Now your printer will be ready for use.
Canon Printer Setup For Mac (Wireless) : Canon.com/ijsetup
You can get started for IJ start Canon setup for Mac operating system by following the below instructions –
- Open your browser and type in http;//ij.start.caon and press ‘Enter’.
- Select your Canon ij Printer model and choose your OS (MAC)
- Click to download the file on your system and open the file once its downloaded.
- Connect your Canon IJ printer to WiFi network by following the steps given in first section of this write up. .
- Then, open the ‘Apple’ Menu and click on ‘System Preferences’.
- After that, click on ‘printers and scanners’.
- Then, click on the ‘+ ‘ sign to add printer. Now a pop-up window will appear which will show your printer name on screen.
- Select your printer and click on ‘Add’ button to add your printer manually.
- After few seconds your printer will be added on your Mac computer using wireless connection and will be ready for use.
OS Compatibility: Canon Printer
- Windows Vista SP1, Vista SP2
- Windows XP SP3 32-bit
- Windows 7, Windows 7 SP1
- Windows 10
- Windows 8
- Linux
- Mac OS X v10.6.8- v10.9, Mac OS 10.12(Sierra) or later
- Mobile Operating Systems: iOS, Android, Windows RT16
- Before you do the setup, Firstly finished the process of hardware set up on your device
- Unbox your printer in the same manner as you see in the video guide available over the internet search.
- With the help of power cable, connect your printer to the power cord and turn your printer on.
- Now save the basic settings of the printer, like language, date, location, and time in the control panel.
Conclusion – In this article, we have explained the steps for the Canon printer setup and its services using https://ij.start.cannon. We have further discussed how a user can easily connect their Canon printer with Windows and Mac device using USB cable or through a wireless connection. Furthermore, we have explained each and every step in a detailed manner for IJ Start Canon Setup. However if still you face any difficulty in setting up your printer then fell free to contact us through our toll free helpline.
FAQ's
In order to setup the printer you will need to download the driver as without this you will not be able to print anything from Canon printer.
Printer driver software is available at official website at no cost & it can be downloaded from multiple Canon platforms. Among various platforms, “https:// ij.start.canon” is the most accurate one.
To get complete information about process in detail, you must have a look at the given procedure below.
- To download the Canon printer driver, open the printer driver webpage followed by “ij.start.canon” in the web browser.
- Now, tap on the uppermost tab i.e. “Canon Printer Setup”.
- The driver list window will prompt on the next screen as Canon provides different ij.start.canon drivers for its printer models. So find the Canon Printer Driver compatible with your printer.
- Once you enter your printer’s model number, press on the tab ‘GO’ and it will redirect you to model page with ‘Download’ driver link
- Then, press on the “Download” tab to begin the process. Make sure that you select your correct operating system for downloading driver.
Alternative method to Download Canon Printer Driver:
As we have discussed above, there are various other platform for downloading Canon drivers. One of the most used portal for this is “usa.canon.com”. Once you reach homepage by using this url, enter your printer’s model number and name in the search area.
Now from here, select “Driver and Download” tab. To start the download, click Select> Download, from the selected driver section.
Find here step-by-step process to install the ij.start.canon printer driver on your Windows system, Follow these guideliness as mention below here.
- In the begining of installation of canon printer driver start with connection your printer to the internet connection with the various connection method, You can choose for the WPS method or Standard method of internet connection.
- Move on the next step is to access the downloaded file, Double click on the Downloaded file and run.
- After that you will see the installation wizards
- Firstly you will get to see windows offer you to make changes in the wizard language make it change & then process next steps.
- After that you will see the installation wizards
- Next windows will ask to be establish a connection between Windows PC and Printer
- Once connection has established you will see the list of printer which you are using
- Now from the software selection display, click to check the boxes of the software.
- After that license agreement screen will prompt on the screen read the term and condition carefully and accept them to further process.
- The installation will now Start. within a moment , the process will get complete.
- You can now perform the print test by following the instructions and complete the ij.start.canon driver installation.
Keep following the instruction below to setup Canon ij utility software on Mac.
- Firstly,open the Canon website by this source ‘ij.start.canon‘ on the web browser.
- Now, on the Search screen find your model number of Canon printer
- From the next result screen, select your Mac OS version and select your driver tab. Then, click on the download button for downloading the driver.
- Once download has finished, go to the folder where file are saved and double click on that .DMG file and complete the installation process.
Once the installation is complete, click on the utility folder to use the IJ Scan Utility and IJ Printer Utility.
- For the Canon IJ wireless setup, make sure your router has a WPS button.
- Now go through the Canon printer’s guide for WPS details. If WPS is not present on your printer, choose the standard connection type method & proceed for further steps.
- Then, turn on your printer, press & hold the Wi-Fi button. A blue light on a Wi-Fi impels you to press WPS button.
- Now, at this moment configure the network settings. Now, load the paper in the printer and perform your operation until you find the required count of flashes.
- By following this, you will find your information gets print easily in a few steps using the canon IJ wireless setup.
- To check already existing drivers, select your system device option.
- Select Canon printer & tap on the “properties”. This will now show your driver software file. Select it to get into the property.
- Now it will be easy to get the information on your Windows PC.
- Connect your Canon printer and PC via USB Cable
- Download driver from canon.com/ijsetup link.
- Now, turn on the printer and go to the start button from your Windows search option.
- From the device and printer section, add your Canon printer.
- Once added, select your Canon printer and continue to install the driver.