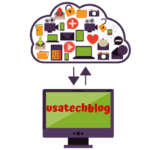Complete Guide for AOL Mail Not Syncing on Windows 10, Outlook and iPhone/iPad
Aol syncing problems are common and have an easy fix for every device it is not syncing with. If your device is not synced with AOL, your email will not work in your device. Therefore, no matter what device you use, it is important to follow the steps to sync it with your email ID.
Various devices use different settings to sync email and all the data on your device. Follow the below given steps to resolve AOL mail not syncing problems.
Steps to fix AOL email not syncing with Outlook mail application
You can follow these steps to repair and resolve AOL mail not syncing with Outlook issues.
- Firstly, open you Outlook and go to “File” in the “Info” section.
- From the Info section, click and open “Account Settings”.

- Then, select your Aol email with which you are having trouble and click on the “Repair” button.
- Here, ensure that your correct username and password is entered. The server should be “pop.aol.com” and select the box which says “This server requires encrypted connection (SSL/TLS)”.
- Then, click “Next”.
- Now, the Outlook will start repair process. Once it is completed, click on “Done”.
- Lastly, close your Outlook and restart it.
This should repair your Outlook and fix Aol mail not syncing issue.
Follow the steps to fix AOL not syncing with Windows 10 mail app
There are multiple methods to fix your Aol mail not syncing problem on Windows 10 mail app. Make sure you follow all the methods to get a complete solution for this issue.
Method 1 – Fixing from Mail App
- Open the “Windows Mail” app on your computer.
- From the left menu, locate and right click on you Aol mail account and click on “Account settings”.
- Here, tap on “Change mailbox sync settings”.
- Now, go to “Download new content” option and select “as item arrives”.
- Further, ensure all options such as email, calendar and contacts are turned ON.
- Then, click on “Save”.
- Now, restart your mail application and check if it is working. However, if it is not working, then move on to the next method.
Method 2 – Fixing from Windows settings
- Click on Windows start button and open “Settings” by clicking on the gear icon.
- Next, click on “Privacy”.
- From the left menu, go to “Calendar”.
- Here, ensure that the option of “Allow apps to access your calendar” is turned ON.
- Moreover, make sure that option of “Mail and Calendar” is turned ON.
- Now, close this window and restart the Mail application to finish the process.
Method 3- Checking Windows Firewall
- On your Windows search bar, type in “Firewall” and click on “Firewall & network protection” option.
- Now, from the left again click on “Firewall & network protection”.
- Next, select “Restore firewalls to default” option.
- Thereafter, click on “Restore defaults” button.
- From the following pop up, click on “Yes”.
Now, your problem of Aol mail syncing on Windows mail app on Windows 10 should be fixed.
Method 4- Updating Windows Mail Application
- On your Windows search bar, type “Store”.
- Next, click on “Microsoft Store”.
- From here, click on three horizontal dots located on the top right corner and tap on “Downloads and updates”.
- Next, click on “Get updates”.
- This will now update “Mail and Calendar” app along with other applications.
Upon completion of all these methods, you Aol mail syncing problem will be solved.
Try these fixes for AOL mail not syncing with iPhone/iPad
In this section, we have explained step by step process to fix Aol is not syncing with iPhone or iPad issue.
Method 1 – Force close all the open apps
- Unlock you iPhone and swipe up the home screen.
- Here, you will see list of all recently used apps. Swipe them up one by one to close them.
- Now, launch the Aol mail app and check if it’s working.
Method 2- Refresh airplane mode
- Open “Settings” on your iPhone.
- Here, turn on “Airplane mode” and wait for few seconds.
- Thereafter, turn off the “Airplane mode”.
- Thereafter, make sure that your phone is connected to internet either thorough wifi or cellular data.
- Now, check if your Aol mail is working or not.
Method 3- Check you internet connection
- First, ensure that your internet connection is stable.
- If you are using wifi connection, switch to cellular data and try accessing your Aol mail.
- Thereafter, do the vice-versa.
Method 4- Reset network settings
- Firstly, open “Settings” on your iPhone.
- Then, tap on “General” option.
- Here, scroll down and tap on “Transfer or Reset iPhone” option.
- Next, tap on “Reset” and select “Reset Network Settings”.
- Then, wait for few minutes until your iPhone restarts.
- Now, connect your phone back to internet using wifi or cellular data.
- Finally, now try to access your Aol mail and check if it’s working or not.
Method 5- Delete and re-add Aol mail account
This is how you can delete your Aol account on iPhone-
- Launch “Settings” on your iPhone.
- Here, scroll down and hit on “Mail” option.
- Then, tap on “Accounts” and select “Aol”.
- Next, hit on “delete Account” option.
- Now, select “Delete from my iPhone” option.
Here is how you can re-add you Aol mail account on your iPhone-
- To begin with, open “Settings” on your phone.
- Hit on “Mail” option.
- Here, select “Account”.
- Thereafter, tap on “Add account” section.
- Now, from the list of shown email providers, select “Aol”.
- After that, punch in your Aol email address and tap on “Next”.
- Now, enter your email account password and select “sign in” option.
- Hit on “Agree” and then tap on “Save” from top right corner.
Finally, the process is completed and now your issue of Aol mail not syncing with iPhone or iPad is fixed.
Conclusion:
Going through this detailed instruction guide would have helped you in solving your problem of Aol mail not syncing on Outlook and Windows mail. Further, these troubleshooting steps would have helped you in solving the syncing issue on your iPhone as well.